- Mac Os X 10.9 Install
- Reinstall Mac Os X From Usb
- Os X 10 8 Install Usb Raw Drivers
- Mac Os X 10.7 Installer
- Download Os X 10.11 Installer
Os X 10 8 Install Usb Raw Format. The computer should pick up the installation files on the USB drive automatically and installation should commence. The best thing to do is download it once and create a bootable install USB drive from the file for all of. Create a Bootable Install USB Drive of Mac OS X 10.9.
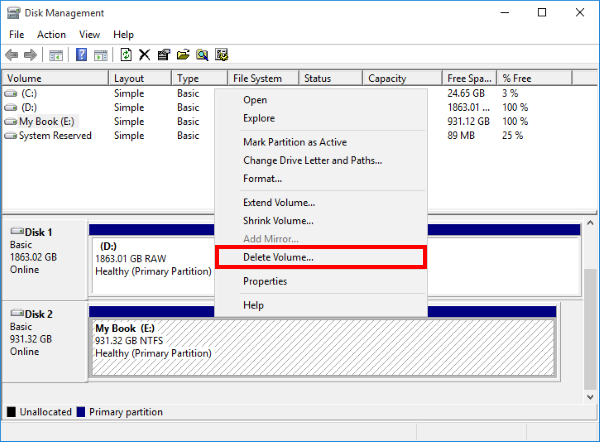
These advanced steps are primarily for system administrators and others who are familiar with the command line. You don't need a bootable installer to install macOS, but it can be useful when you want to install macOS on multiple computers without downloading the installer each time.
Download macOS
- Download a macOS installer, such as macOS Mojave or macOS High Sierra.
To download macOS Mojave or High Sierra for this purpose, download from a Mac that is using macOS Sierra 10.12.5 or later, or El Capitan 10.11.6. Enterprise administrators, please download from Apple, not a locally hosted software-update server. - When the macOS installer opens, quit it without continuing installation.
- Find the installer in your Applications folder as a single ”Install” file, such as Install macOS Mojave.
Use the 'createinstallmedia' command in Terminal
Mac Os X 10.9 Install
- After downloading the installer, connect the USB flash drive or other volume you're using for the bootable installer. Make sure that it has at least 12GB of available storage and is formatted as Mac OS Extended.
- Open Terminal, which is in the Utilities folder of your Applications folder.
- Type or paste one of the following commands in Terminal. These assume that the installer is still in your Applications folder, and MyVolume is the name of the USB flash drive or other volume you're using. If it has a different name, replace
MyVolumeaccordingly.
Mojave:*
High Sierra:*
Sierra:
El Capitan: - Press Return after typing the command.
- When prompted, type your administrator password and press Return again. Terminal doesn't show any characters as you type your password.
- When prompted, type
Yto confirm that you want to erase the volume, then press Return. Terminal shows the progress as the bootable installer is created. - When Terminal says that it's done, the volume will have the same name as the installer you downloaded, such as Install macOS Mojave. You can now quit Terminal and eject the volume.
* If your Mac is using macOS Sierra or earlier, include the --applicationpath argument. The Sierra and El Capitan commands show the proper format of this argument.

Use the bootable installer
After creating the bootable installer, follow these steps to use it.
Reinstall Mac Os X From Usb
- Connect the bootable installer to a compatible Mac.
- Use Startup Manager or Startup Disk preferences to select the bootable installer as the startup disk, then start up from it. Your Mac will start up to macOS Recovery.
Learn about selecting a startup disk, including what to do if your Mac doesn't start up from it. - Choose your language, if prompted.
- A bootable installer doesn't download macOS from the Internet, but it does require the Internet to get information specific to your Mac model, such as firmware updates. If you need to connect to a Wi-Fi network, use the Wi-Fi menu in the menu bar.
- Select Install macOS (or Install OS X) from the Utilities window, then click Continue and follow the onscreen instructions.
Learn more
For more information about the createinstallmedia command and the arguments that you can use with it, make sure that the macOS installer is in your Applications folder, then enter this path in Terminal:
Os X 10 8 Install Usb Raw Drivers
Mojave:
Mac Os X 10.7 Installer
High Sierra:
Sierra:
El Capitan:
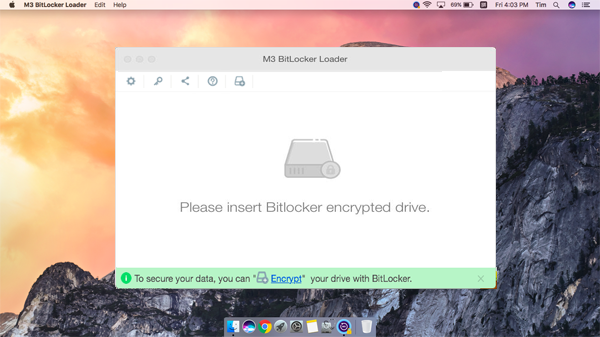
Download Os X 10.11 Installer
Similar Content
- By VyzantionI would like to try to install Catalina on a 64 GB flash drive, in order to bypass the SATA issue. I so thay many managed to do that on external SSDs.
Actualy, already tried it. The first step finished ok, just it took much longer. After first booting from the target flash drive from the installing flash drive, it blocked on something like ”installer will create a non-removeable partition”. Perhaps if I waiting long enough, I would have passed that phase, but there were already some 15 minutes since it blocked. - By fantomas1Designed by Kamer Kaan Avdan, this video is a concept created for the purposes of visualizing how Windows XP could look in 2019.
'Return of The Legend' - well said. - By fusion71auThis is a brief guide on how to create a vanilla El Capitan (also same process for Sierra) OS X Installer USB with an updated prelinked kernel containing FakeSMC.
It is tailored for those users who want to understand the “nuts and bolts” of how to create an installer and also to help brush up on their terminal skills (rather than have one made for them with the numerous automated “tools” available or even Apple’s createinstallmedia) :
Specifically, it is also a “Proof of Concept” which shows that installation is possible without even having to rely on boot loader kext injection.
Prerequisites
Existing Yosemite installation (or Mavericks - see post#4 for steps 7,8) “Install OS X El Capitan.app' downloaded to the Applications folder Pacifist FakeSMC.kext - Slice or Kozlek branch Bootloader - Clover or Chameleon 8GB or larger USB drive (16GB recommended), formatted HFS+ (MBR or GUID) named “Installer”
Procedure
1. Boot into Yosemite with the kext-dev-mode=1 boot flag
2. Open OS X terminal and type the following lines, followed by <Enter> after each line.
The image restore and file copying may take a while to complete, and at the end of the process, the Installer volume is renamed to “OS X Base System'....
sudo -shdiutil attach /Applications/Install OS X El Capitan.app/Contents/SharedSupport/InstallESD.dmgasr restore -source /Volumes/OS X Install ESD/BaseSystem.dmg -target /Volumes/Installer -erase -format HFS+ -noprompt -noverifyrm /Volumes/OS X Base System/System/Installation/Packagescp -av /Volumes/OS X Install ESD/Packages /Volumes/OS X Base System/System/Installationcp -av /Volumes/OS X Install ESD/BaseSystem.dmg /Volumes/OS X Install ESD/BaseSystem.chunklist /Volumes/OS X Base Systemdiskutil unmount /Volumes/OS X Install ESDexit 3. Right click on the “OS X Base System” Volume and click “Get Info”
4. Click on the lock icon and untick “Ignore ownership on this volume”
5. Extract/Copy the El Capitan Kernels folder into /System/Library/ of the USB with Pacifist. NB It is found in the 'Essentials.pkg' in /System/Installation/Packages
6. Delete or Rename the original /System/Library/PrelinkedKernels/prelinkedkernel —> OG.prelinkedkernel
7. Copy FakeSMC.kext and other necessary kexts (e.g. VoodooPS2Controller.kext for laptops) into the /Library/Extensions folder of the installer USB using Finder.
8. Back in terminal, type the following lines, followed by <Enter> after each line to rebuild the prelinkedkernel…..
sudo -schmod -R 755 /Volumes/OS X Base System/Library/Extensionschown -R 0:0 /Volumes/OS X Base System/Library/Extensionstouch /Volumes/OS X Base System/System/Library/Extensionskextcache -u /Volumes/OS X Base Systemexit Any errors should be noted but the output below is normal e.g.
9. Install your Bootloader targeting the OS X Base System volume
10. Boot your system with the USB without injected kexts into the OS X Installer GUI....
Post Install
The original prelinked kernel in a fresh install of El Capitan will also lack FakeSMC ie it will only be linked to Apple signed kexts. In order to boot into El Capitan the first time around without boot loader kext injection, the PLK needs to be rebuilt for the El Capitan volume like we did for the installer:
1. Boot into Yosemite with the kext-dev-mode=1 boot flag
2. Delete or Rename the original /System/Library/PrelinkedKernels/prelinkedkernel for the El Capitan volume —> OG.prelinkedkernel
3. Copy FakeSMC.kext and other necessary kexts (e.g. VoodooPS2Controller.kext for laptops) into the /Library/Extensions folder of El Capitan using Finder
4. Back in terminal, type the following lines, followed by <Enter> after each line to rebuild the prelinkedkernel. In this example, the El Capitan volume is named 'El_Capitan' - change if you have named it something else...
sudo -schmod -R 755 /Volumes/El_Capitan/Library/Extensionschown -R 0:0 /Volumes/El_Capitan/Library/Extensionstouch /Volumes/El_Capitan/System/Library/Extensionskextcache -u /Volumes/El_Capitanexit 5. Install your Bootloader targeting the El Capitan volume. This step is only necessary if you are installing El Capitan on a new drive without existing boot loader (not required if installing on a disk with existing boot loader beside Yosemite).
6. Reboot your system without injected kexts into El Capitan!
Other links
The All-In-One Guide to Vanilla OS X for beginners
Updates for Sierra and High Sierra Custom Prelinkedkernel Generator Tool I have made a custom prelinkedkernel generator 'PLK.tool' for Sierra + El Capitan. Instructions: 1. Download and extract the attached BaseSystem_PLK.tool.zip into your ~/Downloads folder. 2. Copy any extra kexts necessary for booting your hack to ~/Downloads/BaseSystem/ExtraKexts (e.g. FakeSMC, VoodooPS2Controller), making sure SIP is disabled. 3. Copy BaseSystem.dmg to ~/Downloads/BaseSystem 4. Open terminal and run the following commands... cd ~/Downloads/BaseSystemchmod +x PLK.tool./PLK.tool ---> supply your admin password ---> will place your new custom prelinkedkernel on the desktop. macOS High Sierra bypass Firmware and MBR checks in post#13.
BaseSystem_PLK.tool_ElCap.zip
BaseSystem_PLK.tool_Sierra.zip
BaseSystem_PLK.tool_Mojave.zip (need to run in Mojave to avoid dependency errors)
BaseSystem_PLK.tool_Catalina.zip - By gengik84Ciro82>>Thanks
Uno dei tre Requisiti:
Hack funzionante Mac vero Macchina virtuale Impostazioni Bios per il boot:
Cercate una voce del tipo “Sata Mode”e settatela in AHCI
Secure Boot: disabilitare o altri sistemi operativi
CSM: UEFI o LEGACY, oppure a secondo del tipo di installazione
VT-x / VT-d disable
*Nota: Secure boot e csm valido solo per bios UEFI
Materiale Occorrente
'OS X (Versione App.Store)”
USB 8GB *nota: nel caso di usb superiori dovrà essere partizionata, in modo da avere una partizione su cui 'lavoreremo,di questa dimensione
ShowAllfiles
kext Wizard
Bootloader Clover_2.3k_r xxx: http: //sourceforge.n.../cloverefiboot/
Clover Configurator: http: //mackie100proj...a.org/download/
FakeSmc.kext: https://github.com/kozlek/HWSensors/releases
In allegato,a fondo pagina troverete un 'pacchetto' contenente : ShowAllfiles, Kext Wizard, FakeSmc.kext:
App alternative:
ESP Mounter Pro: per montare la partizione EFI
Vi illustrerò tre metodi per creare la usb, ma sono ben distinti… quindi usatene soltanto uno
Metodo 1: “Install Mac_OS_X.command” Metodo 2: “Create Install Media di Apple” Metodo 3: Metodo Manuale Alla fine delle preparazione dell’installer, tutti i metodi necessitano l’installazione del Bootloader Clover sulla a vostra USB.
“CONDIZIONI OBBLIGATORIE”
PUNTO 1: che la vostra usb sia stata preventivamente nominata USB (caratteri maiuscoli) Tabella di partizione GUID e la formattazione in Mac esteso Journaled.
PUNTO 2: che l’installer di OSX si trovi in Applicazioni
Utility Disco
Selezionate la pendrive, andate su “partizione”, selezionate “1 partizione”, impostate Mac OS esteso journaled e date il nome USB, poi in basso cliccate su opzioni e scegliete Tabella partizione (GUID), poi “applica”.
Immagine
Riporto nuovamente l’operazione sopra citata adoperando dal nuovo Utility Disco introdotto su El Capitan.
Rimane ovviamente invariato nome della usb in >> USB (maiuscolo), la formattazione in Mac esteso Journaled e sia la mappa partizione in GUID
Da utility disco selezionate la usb, cliccate su inizializza.
dal menù a tendina scegliete la relative impostazioni
Immagine
Procedura effettua da High Sierra è la stessa della precedente, l'unica attenzione e operazione da aggiungere in primis è cliccare nel menù a tendina in alto sulla sinistra di utility disco e selezionare 'mostra tutti i dispositivi'
Immagine
METODO 1: 'Install_Mac_OS_X.Command' Lo script che trovate allegato in fondo alla guida permette la creazione dell’installer in maniera automatica
Include la possibilità di scelta di tre versioni di osx
Yosemite El Capitan Sierra Il risultato finale è come quello del metodo 'manuale' descritto nella guida, per cui l'installazione avverrà in un solo passaggio, non in due come con il metodo createinstallmedia.
Offre inoltre la possibilità di inserire un kernel patchato, utile, per esempio, per chi usa AMD.
Rimane invariato il nome dato alla usb in USB, mappa partizione e tipo di formattazione
Se la vostra usb non sarà rinominata nel modo corretto, verrete avvisati dal terminale, quindi non dovrete far altro che apportare la relativa modifica e rilanciare nuovamente lo script
Esempio
Metodo 2
L'intento è quello di usare la procedura fornitaci direttamente da Apple, 'createinstallmedia', introdotta con Mavericks.
Tale metodo prevede l’uso del terminale che via via se ne sta perdendo il “valore e l’uso”
Inizialmente per i neofiti potrà sembrare problematico ma alla fine non è così.
Durante il post installazione alcune operazioni ne richiedono l’ uso.
Perciò mi sono chiesto perchè, qualora uno volesse, non far conoscere da subito un po’ questo “strumento”???
Per favorirvi vi ho allegato i comandi già “pronti”, i quali li potrete copiare ed incollare sul terminale.
A questo punto aprite il terminale, copiate ed incollate il comando sottostante e premete invio, digitate la vostra password e premete nuovamente invio.
Comando per creare USB con Yosemite:
sudo /Applications/Install OS X Yosemite.app/Contents/Resources/createinstallmedia --volume /Volumes/USB --applicationpath /Applications/Install OS X Yosemite.app --nointeraction
Comando per creare USB con El Capitan
sudo /Applications/Install OS X El Capitan.app/Contents/Resources/createinstallmedia --volume /Volumes/USB --applicationpath /Applications/Install OS X El Capitan.app --nointeraction Comando per creare USB con Sierra
sudo /Applications/Install macOS Sierra.app/Contents/Resources/createinstallmedia --volume /Volumes/USB --applicationpath /Applications/Install macOS Sierra.app/ --nointeraction Per creare USB con Hight Sierra o Mojave usate --> C_I_M (aggiornato per 10.14)
Funziona con il drag & drop sul terminale, in questo caso non vi è necessità che la usb sia nominata in un determinato modo ed essendo basato su create install media ovviamente funziona da 10.9 a 10.14....
BENE…IL PROCESSO DI CREAZIONE E’ INIZIATO…
AVREMO CIRCA 20/30 MINUTI DI TEMPO LIBERO A CUI DEDICARSI A CIO’ CHE VOGLIAMO………………………………………..
COLGO L’OCCASIONE PER FARVI NOTARE LA VELOCITA’ E LA SICUREZZA DI QUESTO METODO
CONFRONTATE QUESTO CON IL TERZO METODO E NOTERETE CHE CON UN SOLO PASSAGGIO, OSSIA IL COMANDO DATO AL TERMINALE, FACCIAMO IN UNA SINGOLA OPERAZIONE TUTTI I VARI STEP DESCRITTI SULL’ ALTRO METODO.
DETTO QUESTO, MOLTO IMPORTANTE E’ SOTTOLINEARE CHE COSI’ FACENDO EVITEREMO ERRORI DI DISTRAZIONE RIGUARDO AI PASSAGGI O FRAINTENDIMENTI.
Immagine
Potete adesso passare ad installare il bootloader Clover sulla vostra usb.
*NOTA*:
Avendo usato questo metodo l'installazione si dividerà in due fasi, perciò dopo il primo riavvio e necessario far partire nuovamente l'installer, selezionare lo stesso disco senza formattarlo.
Finita questa ulteriore fase , l'installazione sarà terminata
METODO 'MANUALE'.... (lascio per futura memoria-Compatibile fino a 10.12)
Bootloader
**Nota:** Installazione in UEFI dipenderà dalla scheda madre in vostro possesso, quindi se non supporta tale opzione , il bootloader dovrà essere installato in modalità Legacy.
Vi invito, qualora non sapeste questa informazione, a recarvi nel sito ufficiale del produttore e controllare le informazioni a riguardo
Fatto questo dobbiamo installare Clover sulla usb.
A seconda del tipo di Bios o al tipo di installazione che vogliamo fare UEFI o Legacy avremo ovviamente configurazioni diverse in questa fase.
Lanciate il pkg.
Immagine
Cambiate la destinazione di installazione ad USB oppure Install Mac_OS_X (a secondo del tipo di creazione eseguita)
Successivamente clicchiamo su 'Ad Hoc'
Per Installazione UEFI
Mettete i flag : Installazione solo per avvio UEFI
: installare Clover nella ESP
: Driver64UEFI AptioMemory --> (consigliato) -> Link download
Può essere solo aggiunto manualmente scaricando dal link sopra e collocandolo nella rispettiva cartella
NOTA: in questo caso non selezionare nessun OsxAptioFixDRV durante l'installazione di clover oppure rimuovetelo successivamente.
: Driver64UEFI ApfsDriverLoader --> (consigliato) --> sostituisce l'uso del driver apfs.efi
: Selezionate l'altri driver come da successiva immagine,
*Nota: Altri driver che si possono usare al suo posto sono:
informazioni
Proseguite con l’installazione.
Immagine
** Ricordate che avrete accesso a questa cartella dopo aver montato la partizione EFI**
Per installazione Legacy
Immagine
Impostazione per config.plist:
Con clover configurator “montate” la partizione EFI della usb.
1) Per fare questo nel menù di sinistra, cliccate su “Mount EFI”
2) individuate la partizione relativa alla vostra usb, a questo punto montiamo la relativa partizione EFI selezionando l’apposito pulsante “Mount Partition”
Immagine
3) Successivamente cliccate su “Open Partition”.. recatevi in EFI/Clover ed aprite il config.plist
4) Sezione ACPI: Disabilitate tutti i fix sia del menù 1 che del menù 2
Immagine
5) Sezione BOOT: Sole se si sta installando Yosemite mettete il flag su kext-dev-mode=1
Immagine
6) Sezione RT Variables: Se si sta installando El Capitan oppure Sierra, aggiungere i valori: BooterConfig= 0x28, CsrActiveConfig= 0x67
Immagine
7) Sezione System Parameters: Su inject kext mettete YES
Immagine
Nota: Su El Capitan, è stato introdotto SIP (System Integrity Protection)
Info:
Recatevi in EFI/Clover/kext/10.x
X= alla versione di osx che state installando. Per esempio se installerete Yosemite dovrete recarvi nella cartella 10.10, con El Capitan in 10.11….ecc
Se non ci fosse tale cartella, createla e nominatela voi a “modo”.
Copiatevi all’interno FakeSmc.kext
*Nota se venite già da altre vostre configurazioni, oltre kext sopra citato ,potete mettere gli altri necessari per il vostro hardware
Stessa cosa se avete DSDT e/o SSDT potete copiarli in EFI/Clover/Acpi/Patched
Immagine

Per High Sierra:
Scaricare il driver apfs.efi a fine guida, collocarlo:
--> EFI/clover/Driver64UEFI se stiamo usando UEFI
--> EFI/Clover/Driver64 se stiamo usando Legacy
Per chi volesse continuare ad usare HFS vi rimando a questo post:
Come installare High Sierra in HFS direttamente dalla usb
Utenti Laptop: Nel 99% è obbligatorio disattivare la grafica discreta Nvidia/Amd per installare questo nuovo osx
Quindi aggiungete --> SSDT-Disable_DGPU.aml.zip
in EFI/Clover/acpi/Patched della usb
--------------------------------------------------------------------
Per Mojave:
Scaricare il driver apfs.efi per 10.14 a fine guida, collocarlo:
--> EFI/clover/Driver64UEFI se stiamo usando UEFI
--> EFI/Clover/Driver64 se stiamo usando Legacy
Versione di clover non antecedente a V_4015
Volete usare HFS?
E' possibile fare un installazione diretta su altro disco o partizione, nel caso può essere usato anche per effettuare aggiornamenti...
nel caso guardate...
Mojave in HFS
Oppure direttamente da usb
Fatto questo avrete la vostra USB bootable per installare OSX.
………Non scordatevi Fakesmc.kext da mettere nella relativa cartella…. senza il quale non farete mai il Boot......
*NOTA: se usato il terminale per la creazione della usb, l'installazione si dividerà in due fasi, perciò dopo il primo riavvio e necessario far partire nuovamente l'installer, selezionare lo stesso disco senza formattarlo.
Finita questa ulteriore fase , l'installazione sarà terminata
**NOTA** Se avete processori Broadwell,Skylake o Kabylake...usate FakeSmc.kext e relativi sensors che trovate all'interno del secondo pacchetto.. (potete usarlo anche sui precedenti senza problemi, essendo una versione più aggiornata ha ulteriore supporto per le cpu più recenti)
Update: Fakesmc e sensors versione 6.26
Post installazione... post #2
Buon Hack….. 
Aggiornamento:Install_Mac_OS_X.command.zip (compatibile da 10.10 a 10.12)
le info le trovate a questo post
Ringrazio @Ciro82 che mi ha aiutato nel preparare questa guida.
Pacchetto.zip
Pacchetto-2.zip
Pacchetto-Fake+Sensors 6.26.1440.zip
C_I_M.zip