Skip to: Preparation | Installation | System Configuration | Network Configuration | Device Configuration | System Optimization | Additional Applications | Addendum
- Ms Dos 6.22 Iso
- Ms-dos 6.22 3 Disk Download
- Ms Dos 6.22 Full Download
- Ms Dos 6.22 Iso Download
- Full Ms-dos 6.22 Download
I have provided you with a link to download DOS 6.22. Copy of MS-DOS version 6.22. To about 2/3 mark. Repeat the 'disk swap.
Introduction
- Full version of the Microsoft MS-DOS 6.22 installation disks. Else you can download drivers. To release the mouse from a MS-DOS 6.22 or Windows 3.1x.
- Ms dos 6 22 free download - Active NTFS Reader for DOS, EngSim For MS VC++ 6, MS-DOS 6.2 Step-up Files, and many more programs.
This walkthrough covers installing MS-DOS 6.22 from the original installation diskettes. Why write this in 2013? That's a very valid question, to which there are a few answers:
- Setting up a fully working DOS system will give you great appreciation for how far computing has come. For old-timers, it will be a walk down memory lane; for youngsters who've never used nor even seen DOS before, it should be quite an eye-opening experience to experience first hand both how primitive DOS was and yet how capable it could be.
- A working physical DOS system is the most authentic way to (re-)experience classic PC games. DOSBox does an amazing job of supporting DOS games on modern platforms, but for perfect accuracy, including the full memory management experience (which can be a game unto itself), a real DOS system can't be beat.
- There is a dearth of detailed information about MS-DOS on the internet. This makes sense as MS-DOS predates the web as we know it today, but I don't want knowledge of this system to be lost to time. I did a significant amount of research for this project, and I want to document and share what I've discovered and re-learned for future reference.
- Perhaps most importantly, why not? This project was inspired by a previous project to resurrect my old Packard Bell, my first computer that, not coincidentally, ran MS-DOS 6.2 and Windows for Workgroups 3.11. Rebuilding and enhancing it from a hardware perspective was a fun experience, and now I'm doing the same from a software perspective.
Honestly, if you have no appreciation for old hardware or software, then this is definitely not for you. If, however, you share my passion for technology, not only for the new hotness[1] of today but also the old and busted (and tried and true) of yesterday that got us to where we are today, then I think you'll find this interesting. If you have some old hardware lying around then I hope you'll follow along, but even if not I think you may still find some of this interesting enough to read.
As an alternative, if you want an easy-to-install version of DOS that includes some nice modern conveniences, check out FreeDOS. It's a great project that I highly recommend. For this project, though, I want a (mostly) authentic, original MS-DOS installation.
Note: I provide download links for all discussed software in the relevant section where it's discussed. Links point to the original download location for each file wherever possible, but for the files that no longer have an official source (or a reliable one, in the case of the files hosted on Microsoft's amazingly unreliable FTP server), I've linked to a local copy you can download instead.
Prerequisites
- Old hardware - if it has ISA slots you're probably good to go; anything newer may require some extra work, but it should still be possible to get at least a basic working system installed.
- Alternatively, you should be able to get this up and running in a virtual machine with VirtualBox or VMware Player, but as with the note about FreeDOS above I'm primarily interested in an authentic experience for this project, which is what's documented here.
- A 3.5' floppy disk drive and at least one floppy diskette (two or more recommended) - It may be possible to hack together a solution that will work from a bootable CD-ROM (see this Tech Support Guy thread for details if you prefer to try that route), but MS-DOS is really only intended to be installed from floppy diskettes.
- MS-DOS 6.x installation media. If possible, I suggest using or tracking down any original installation media you may have had (in my case, I was able to pull the original MS-DOS 6.2 diskette images off of my Packard Bell recovery CD) or picking up a set on eBay - unless you want a full boxed set, the media itself is quite cheap. If you don't have access to any legit copies and don't want to go the eBay route, you can find a copy online easily enough (I recommend the WinWorld Software Library). I don't generally condone piracy, but given this is twenty year old software that's no longer commercially available, I see no harm at all here.
- Patience, basic CLI experience, and a willingness to tinker - this process will take some time, and you'll likely run into issues here and there that'll require some extra time/effort/thought to work out. Part of the experience here is the journey itself, so if you get immediately frustrated at any given setback you will not enjoy this project. Basic CLI experience is also expected; I hope to provide enough guidance to get you through this project without the need for too much prior experience , but I have to assume you have at least a basic familiarity with the command line.
Tip: I also recommend grabbing a copy of either Universal Extractor or 7-Zip if you're running Windows on your main computer, or p7zip and LHa for UNIX if you're running Linux (both should be available in your package management system). You'll probably need/want to unpack some of the software and drivers listed below on your main computer before copying it over to your new DOS system, and some of these are packed in fairly obscure (for today) formats. These applications should cover all the software I tried to unpack, so having these tools available in advance will save some time and hassle.
Preparation
Relevant Software:
- RawWrite for Windows - Unless you have physical installation media, you'll need to write the floppy disk images to real diskettes. RawWrite is a simple way to do this in Windows. Linux can do this natively with
dd(discussed below)
Floppy Diskette Creation
If you need to create the installation media:
- Under Linux, use this command:
dd if=disk1.img of=/dev/fd0 bs=1024 conv=sync; sync - Under Windows, use RawWrite and follow the directions to write the first disk
- Repeat the process for all three installation disks (you may have a fourth disk as well; this contains the optional Supplemental Utilities, and is not needed for initial installation; see below for additional details)
You can get by with only one floppy diskette by writing the next disk image after the previous one completes installation, but I highly recommend using at least two diskettes so that you can have a copy of Disk 1 on hand at all times. You'll likely need to boot from or otherwise use that disk a number of times
Hard Disk Preparation
If you need/want to partition and/or format your hard drive:
- Boot your computer using Disk 1
- Press
F3at the MS-DOS Setup welcome screen to exit the installer - To repartition, run
fdisk- Use option 3 to delete existing partitions, then option 1 to create new partitions
- Note: MS-DOS 6.x can only recognize FAT16 partitions, which are limited to 2 GB in size.
- If necessary, use option 2 on your C: drive to flag the 'boot' partition
- You will be forced to reboot after making changes
- Use option 3 to delete existing partitions, then option 1 to create new partitions
- To create (or reformat) a file system on your hard drive:
- Run
format /v:labelname /u /s c:/vsets the disk volume label; this can be omitted/uperforms an unconditional format, which omits preserving certain recovery information/scopies DOS system files to the partition, allowing it to self-boot
- Repeat the above command for any additional partitions, but omit
/s
- Run
- Run
setup.exeto resume installation
Installation
Relevant Software:
- MS-DOS 6.22 Step-Up - free upgrade for all MS-DOS 6.x installations to 6.22; if you only have the MS-DOS 6.0, 6.2, or 6.21 installation media (my copy is version 6.2), download this (local copy)
- MS-DOS 6.22 Supplemental Utilities - optional additional utilities, drivers, and programs only included with previous versions of MS-DOS; not required, but may be of some interest for the curious (grab SUP622.EXE) (local copy)
Aside from possibly needing to FDISK and FORMAT your hard drive, the base MS-DOS installation is actually quite simple:
- If you haven't already done so, boot your computer using Disk 1
- To begin setup, press Enter
- If you already pre-formatted your installation disks as described above, the installer will warn you about already having an existing version of DOS installed. Choose to 'Continue Setup and replace your current version of DOS'.
- Set the options for date, time, country and keyboard layout as appropriate, then choose 'The settings are correct' to continue.
- For the installation directory, I recommend choosing the default of
c:dos. Press Enter to continue. - Switch disks (twice) when prompted, and reboot to complete installation
After rebooting, you'll be in a fresh, and very basic, DOS environment.
Step-Up
If you installed either MS-DOS 6.0, 6.2, or 6.21, you may (optionally) upgrade to 6.22 using MS-DOS 6.22 Step-Up. Since it's free, though, there really isn't a good reason to not upgrade.
The most annoying part of this process is just getting the Step-Up files to your DOS system. It's larger than a single floppy, and meant to be downloaded and run directly on the target computer, which is difficult for a freshly installed version of MS-DOS. To workaround, I suggest the following:
- Download and unpack stepup.exe on your main computer
- Manually create a floppy disk set as follows:
- Disk 1: setup.bat readme.now 1msdos62.exe
- Disk 2: 2msdos62.exe
- Disk 3: 3msdos62.exe
- Create a backup directory on your DOS system to hold the Step-Up files (this is useful if you want to reinstall DOS - you can the reinstall Step-Up without copying everything via diskettes again):
mkdir c:backupmkdir c:backupstepup
- Copy the upgrade files from each diskette to your backup directory:
copy a:*.* c:backupstepup - Finally, copy your backup stepup directory to a temp directory that can be removed after the upgrade is completed:
mkdir c:stepupcopy c:backupstepup c:stepup
To install/upgrade:
cd c:stepup- Run
setup.bat - Enter
Yto agree to the EULA - Enter
Yto verify that C: is your OS drive - At the Welcome screen, press
F3to exit - Run
setup.exe /g- The setup process will ordinarily require that you create a set of uninstall floppy disks. This extra step bypasses that requirement
- At the Welcome screen, press Enter
- Press Enter to confirm system settings
- Press
Yto begin upgrade - Reboot when prompted, and confirm you're now running MS-DOS 6.22:
ver - You can safely remove the stepup files and old version of MS-DOS:
deltree /y c:stepupdelolddos
MS-DOS 6.22 Supplemental Utilities
My copy of MS-DOS includes a fourth disk titled 'MS-DOS 6.2 Supplemental Utilities,' which can also be obtained from the link above (grab the version for MS-DOS 6.22, named SUP622.EXE). This disk is not mandatory, and mostly just includes some extra features from previous versions of DOS that were dropped for version 6.0. If you don't want to bother with it you won't be missing out on much, but just to be thorough let's take a look at how to install the more interesting stuff on here.
- Insert the diskette and run
a:setup.bat c:dos - Enter
Sto install selected components only - Choose
YorNas each component is listed. The only options I find interesting are the Additional MS-DOS Utilities and MS-DOS Shell, you enterYfor these if you feel so inclined. - When prompted for display type, enter
F5for VGA - Follow the rest of the prompts to complete the installation
Now, why bother with the Additional MS-DOS utilities? One reason, and one reason alone: QBasic Nibbles! I spent many hours playing this relatively simple but addictive Snake-like game as a kid, and was delighted to discover it on the supplemental disk. To try it yourself, just run qbasic.exe /run c:dosnibbles.bas.
DOSSHELL, however, is a bit more substantial. It's essentially a primitive Windows-like (or perhaps more accurately, 'Windows Light') environment that runs on top of DOS and provides a GUI file manager, file associations, a menu-driven task list, and even primitive pseudo-multitasking (called Task Swapper here). It's not something I'll care to use, but it's a pretty interesting idea that I was completely unfamiliar with before this project, and it seems like it could be a reasonably powerful interface if a little time is spent on configuring it just right (though, honestly, running Windows 3.x instead will provide far more power and flexibility). I'm not going to dive into this here as it's beyond the scope of '(mostly) pure MS-DOS', but here are a couple tips if you want to play around with this:
- You can run it in either text mode (default,
/t) or GUI mode (/g). Both interfaces are quite similar, but GUI mode can be configured to run at a much higher resolution. Trydosshell.exe /g:h2, for example. - The program list in the bottom pane seems like the most interesting part to me. In addition to customizing it through the GUI, you can also edit
dosshell.inito tweak it to your heart's content, using the default menu items as an example. Like I said, if you're willing to invest a little time in this, it could probably be tricked out pretty nicely.
System Configuration
Relevant Software:
- Enhanced DOSKEY.com - enhanced replacement of the stock DOSKEY utility that adds tab completion to the DOS command line interpreter, in addition to command history support and other useful features.
- Pedit - enhanced replacement of the stock EDIT editor, which will be useful for editing the DOS config files
- Info-Zip UnZip - open source Zip file extraction utility you can use to unpack archives directly on your DOS system (actually finding the correct file to download is far more difficult than it should be, so here's a direct link); there are many other archiving utilities available for DOS, some with support for a great number of formats, but this is easy to obtain and install and supports by far the most common archive format used for DOS programs
Before installing anything else, we'll configure a basic sane working environment:
cd c:mkdir apps- contains personal installed applicationsmkdir temp- temporary directory used by some applicationsmkdir backup(if necessary) - contains copy of original setup files or driverspath c:apps;c:dos- set our installed apps to take precedence over built-in apps
Next, I recommend installing a couple utilities that will make the rest of the setup process much easier. As with the step-up files above, getting the files to the system is still annoying at this point. Until we get networking setup later on, I recommend unpacking the programs on your main computer and copying them over with floppies as the easiest option. I also recommend saving a backup copy of all of your installation media/files and drivers under c:backup (or, preferably, d:backup for easy access to it at any later point.
Software Installation
Enhanced DOSKEY.com
- Copy
doskey.comtoc:apps - Run
c:appsdoskey.com -ito activate it. Runningdoskey -?will show some additional information about how to use it.
Pedit
- Copy
peditlgt.exetoc:apps- Note: This is the lightweight version of Pedit. If you wish to have access to a spell checker and thesaurus, copy the larger
pedit.exeinstead.
- Note: This is the lightweight version of Pedit. If you wish to have access to a spell checker and thesaurus, copy the larger
- For convenience,
move c:appspeditlgt.exe c:appsedit.exe. This will let you launch Pedit by simply typingedit, making it effectively replace the built-in DOS editor. - Configure Pedit by running
edit, hitting Esc if prompted to open a file, and enteringAlt-F1. I like the following non-default settings:- Editor Style - 2.0
- Scroll Bar - dark on light (first pattern after 'none')
- Text Color - 07
- Background Color - 01
- Show Char Under Cursor - enabled
- Show Insert Mode - enabled
- Tab Size - 4
- Tab Expand Size - 4
- F2 is File-Save - disabled
- Alt Highlights Menu Choices - enabled
- Save Changed Settings - enabled
- Also Save Changed Margins - enabled
- Hit Esc then
Alt-Xto exit and save the changes
UnZip
- Copy
unzip.exetoc:apps - That's all that's necessary.
unzip32.exeis more flexible, but requires a separate DPMI (DOS Protected Mode Interface) memory manager, which won't be covered here. Other included binaries simply provide extra functionality not required for Zip extraction.
Configuration
Now that we have a good editor and input processor installed, it's time to configure DOS itself.
Tip: You will be repeatedly hand editing your system configuration files throughout this walkthrough, and it's very possible at some point that you may be stuck with a system that won't boot properly. To recover, hit F5 when DOS starts booting (when it says 'Starting MS-DOS...', usually immediately after your system beeps to indicate it has completed it's POST process). This will perform a clean boot of the system, ignoring your autoexec.bat and config.sys files. You can then edit them as appropriate to fix the problem, and reboot to load everything again.
To get started, edit c:autoexec.bat and add/change the following (other settings should be left alone for now):
Note: Most DOS commands and options are not case-sensitive. While most of the text in the stock autoexec.bat file is capitalized, I tend to convert it to lowercase just because I find it easier on the eyes. My personal naming convention, used throughout this document, is pretty simple: variables are fully capitalized, and almost everything else is lowercase. Feel free to leave everything uppercase if that works for you, though.
SmartDrive is 'a disk caching program ... that improves data transfer rates by storing frequently accessed data in RAM' (per Wikipedia), and is enabled by default in DOS. Some versions of DOS include the /x argument by default, which disabled write-behind caching; if you see this, remove it. Unless you're running on a known bad hard disk or expect to have frequent power failures (in which case, you should really fix those problems instead), /x won't be needed and only slows down disk writes.
LOADHIGH will load the specified program (when possible) into upper memory, freeing up the all important conventional memory for other applications. This requires that EMM386 also be enabled, as shown below. The PATH setting specifies c:apps first so that our installed applications always take precedence over the OS programs (allowing Pedit to be easily used instead of EDIT, for example). The c:dosnet directory doesn't exist yet, but will shortly.
Finally, the DIRCMD variable instructs the DIR command to display files sorted first by name, then by extension, with directories always listed first (by default, it lists files sorted by date). I also modified TEMP, pointing it to c:temp to make it more general purpose; ie., anything can write to this directory without worrying about possibly overwriting DOS files.
Next, edit c:config.sys and add/change the following (again, other settings should be left alone for now):
The /f option to SWITCHES instructs DOS to skip a two second waiting period when booting so that your system will boot a little faster. Note that this shortens the amount of time you have to press F5 if you need to clean boot your system, but it's still possible if you're fast, or you hold down F5 right before DOS starts loading (which is what I do).
HIMEM.SYS is MS-DOS' extended memory manager, allowing the OS and applications to use more than the first 640 KB of available memory (RAM). The /testmem:off option instructs HIMEM to not test your RAM on every boot, saving some time in the boot process.
EMM386 is DOS' expanded memory manager and, which (also) allows access to memory over 1 MB. Although this does roughly the same thing as HIMEM.SYS, EMM386 is required in order to load programs and drivers into upper/high memory (the area between 640 KB and 1 MB), so it's generally a good idea to load both. ram instructs EMM386 to allocate RAM as EMS (expanded memory - an older version of upper memory management that was superseded by XMS (extended memory)). noems can alternatively be used instead to disable expanded memory emulation in order to free up a little extra memory, but many older applications and games (including some discussed here) will only use EMS, so unless you have a specific need I recommend using the ram option to enable EMS. I discuss this a bit more in the Addendum below. The i=b000-b7ff option frees up a small amount of additional memory that is ordinarily reserved for monochrome monitors.
The umb portion of the DOS option instructions MS-DOS to manage the upper memory blocks created by EMM386 (so LOADHIGH and DEVICEHIGH will work), and high causes it to attempt to load part of itself into high memory when possible. DEVICEHIGH, like LOADHIGH, instructs the specific program or driver to load itself into high memory. Finally, BREAK enables the use of Ctrl-C for breaking out of misbehaving programs.
I commented out SETVER as it generally shouldn't be needed. Unless you plan on running particularly old (even by MS-DOS 6.x standards) software or drives, you can leave this disabled to free up some space. If you get any errors about a program not supporting this DOS version, uncomment this line and see Microsoft's Knowledge Base article on Using the SETVER command. You can also refer to Microsoft's list of applications that require SETVER
I recommend rebooting at this point to let the new configuration take effect. Run mem /c /p after rebooting to verify that high memory is being utilized; at least some programs should be listed in the Upper Memory column.
Network Configuration
Relevant Software:
- Microsoft Network Client 3.0 for MS-DOS - this is pretty self-descriptive; will be used if you want to map shared drives on a Samba or Windows server (local copy: disk 1, 2)
- NDIS Packet Driver Shim 1.11 - this is necessary if you want to use both Microsoft and non-Microsoft networking utilities on the same system; specifically, you'll need dis_pkt.zip
- WATTCP - old TCP/IP stack for DOS; this is actually embedded in the applications using it, so the package here is mostly useful for diagnostic applications and documentation. Get wat2002b.zip.
- mTCP - modern TCP/IP stack for DOS; this works similarly to WATTCP, but supports different/additional applications that are bundled with it (including FTP and NTP clients)
- SSH2DOS - DOS versions of SSHv2 client applications, including ssh, scp, and sftp
- wget - DOS version wget, 'the non-interactive network downloaded' (if you're not familiar with it, it makes download files from remote http and ftp servers very easy in CLI environments)
- XFS Network File System Client 1.91 - NFS client for DOS; this was a commercial program, but has long since been abandoned so I don't have any qualms about telling you to download it (local copy)
NIC Drivers (you'll need to grab drivers for your specific NIC; these drivers cover my system, and will be used for the walkthrough):
- 3Com EtherLink 10/100 PCI 3C905C - 3Com NIC drivers; 3c90x2 (EtherCD Disk 2) from the link contains the DOS drivers (local copy)
- 3Com EtherLink 10 ISA 3C509B - 3Com NIC driver; this can no longer be obtained from any official site, so the FTP mirror linked here is the best current option (I've verified against multiple sources that it's a copy of the original EtherDisk 6.1 release). 3c509x2.exe (EtherDisk Disk 2) contains the DOS drivers (local copy). Crynwr provides an alternative packet driver that's half the size (3 KB vs. 6 KB) and seems to perform just as well as the official driver (grab 3c509116.zip). If you're only interested in packet driver applications, this is a nice option.
- Kingston EtheRx KNE20T - Kingston NIC driver; this can no longer be obtained from any official site, so the website linked here is the best current option (I've verified against multiple sources that it's a copy of the original QStart 1.2 release) (local copy).
Network Options
Now it's time to (finally) configure networking. Getting this up and running is extremely helpful because it largely eliminates the need for floppy disks. Unfortunately, networking under DOS is... primitive. It can be done, but it's somewhat limited, slow, and painful to install due to multiple driver and network protocols. So, get ready for some fun!
The first decision to make is to decide what kind of networking support you want installed. In brief, there are two types of drivers we're going to install:
NDIS - the newer device driver interface co-developed by Microsoft, with somewhat more features and capabilities at the expense of more bugs and significantly more memory usage. This is required for Microsoft networking utilities, including support for drive mapping.
Packet Driver (PD) - the older, open device driver interface used by pretty much everything before NDIS. Most non-Microsoft network utilities require a packet driver interface and will not work with only NDIS installed.
Fortunately, this isn't a one-or-the-other choice; it's possible to install support for both with some extra work. If you only need one or the other, though, save yourself the hassle and go with that one. I'm going to walk through installing both below, and point out what you should do differently if you only want to install one of the drivers.
Note: Installation order differs depending on whether you want only PD support, only NDIS support, or both. Also, while the PD option may sound more limited than NDIS, it's really not. You can get it setup much faster, it's more efficient, generally more reliable, and much more widely supported, and among the various utilities that use it are DOS versions of SSH, SCP, SFTP, and even an NFS client. The SSH utilities will let you easily and securely copy files from another system without messing with NDIS or enabling DOS support in Samba (which is not enabled by default), and NFS will let you mount an NFS share as a DOS drive letter, very similar to mapped drives. For the full experience it's worth setting up NDIS (it can be cleanly disabled if you decide it's not worth it), but if you just want to get up and running as quickly is possible, the PD-only option should suffice, and is all I use on my system after experimenting with all of this.
NIC Drivers
Both NDIS and (native) PD require hardware drivers for your NIC. In my case, I'm using a 3Com 3C905C, which is a Plug and Play PCI NIC with a relatively easy configuration. If you're using an ISA NIC, there may be more steps involved for specifying the number, I/O address, etc. Download the appropriate driver package for your NIC and consult the documentation for details.
Edit: Due to various circumstances I've also setup a Kingston KNE20T and a 3Com 3C509B in this system, so instructions for all three NICs are included below.
The following files are required for DOS networking for each of the listed NICs:
- 3Com 3C905C
- ndis2dosel90x.dos - NDIS2 driver
- ndis2dosoemsetup.inf - NDIS2 configuration file for Microsoft Network Client
- pktdvr3c90xpd.com - Packet Driver
- 3Com 3C509B
- ndis2doselnk3.dos - NDIS2 driver
- ndis2dosoemsetup.inf - NDIS2 configuration file for Microsoft Network Client
- pktdvr3c5x9pd.com - Packet Driver
- 3c509.com - Alternative Crynwr Packet Driver; recommended
- Kingston KNE20T
- ndis2ktc20.dos - NDIS2 driver
- ndis2lanservr.dosoemsetup.inf - NDIS2 configuration file for Microsoft Network Client
- pktdvrktc20pkt.com - Packet Driver
Note: For the Kingston KNE20T, the listed files are included in pnpdata1.exe. This file can be manually unpacked, but it's probably easiest to use QStart to unpack them for you:
- Run
qstart.exe - Set the appropriate Plug and Play mode (this will depend on what your computer's BIOS can support) and click choose Continue
- Select Custom
- Use one of the Config. options if you'd like to verify your configuration, then click Continue
- Select Basic Test if, again, you want to verify your configuration, then choose Driver Installation when ready
- Select 'IBM LAN Server ver. 4.0 DOS LAN Services / NDIS 2' or 'Packet Driver', choose a reasonable Destination Directory, and choose Copy
- Choose Exit to complete driver extraction. If you made configuration changes (especially for the PnP mode), you may want to restart to ensure those changes take effect.
Packet Driver Only
If you only want to install the PD interface, copy the packet driver to c:dos. Edit c:autoexec.bat and add the following (note: the /I for the 3C905C is case sensitive):
- 3Com 3C905C
loadhigh c:dos3c90xpd.com /I=0x60- 3Com 3C509B
- Official:
loadhigh c:dos3c5x9pd.com 0x60 - Alternative:
loadhigh c:dos3c509.com -p 0x60 - Kingston KNE20T
loadhigh c:dosktc20pkt.com 0x60
The 0x60 option for each specifies the software interrupt; 0x60 is the default, and there shouldn't be a reason to change it unless you're using multiple NICs. This is optional on some cards (such as the 3C905C), but it doesn't hurt to be explicit, and it's required if you want to unload the driver later (with /u, where supported).
Run the above command now to manually load the driver; assuming you have an ethernet cable plugged in, it should automatically detect the connection. If all you need is a PD interface, skip to the Packet Driver Configuration section.
NDIS Driver
NDIS driver installation is quite a bit more involved. It can be installed manually like the PD, but instead we're going to let installation and configuration be handled by Microsoft Network Client 3.0 for MS-DOS (MS-Client). MS-Client, as the name implies, is a multi-protocol stack for MS-DOS, requiring the use of an NDIS driver to talk to network hardware.
To prepare for setup, copy both MS-Client disks to your hard drive (as noted above, I recommend keeping a copy in c:backup as well - last time I'll mention this). Running each EXE file will unpack them to the current directory if you didn't unpack them before hand. If prompted, it's safe to overwrite any files as a few exist on both disks (assuming you copied the MS-Client disks to their own directory).; Copy your NIC's NDIS driver and configuration file (noted above) to your hard drive as well; place both in the same directory (if necessary) and note the location.
Note: If you are using a 3c90x card, you must edit oemsetup.inf before proceeding with MS-Client installation. Comment out (or delete) the following lines and save the file:
To begin MS-Client installation, run setup.exe from Disk 1.
- Press Enter to skip the Welcome screen
- Specify
c:dosnetfor the installation directory (since these are DOS-specific drivers) - For network adapter selection, you can choose the driver that's appropriate for your hardware if listed. However, you can almost certainly find a newer driver than what's included with MS-Client, so I recommend choosing 'Network adapter not shown on the list below' to use use your downloaded driver instead.
- Enter the directory path containing your NDIS2 driver configuration file
- Confirm the chosen driver when prompted
- Unless your system is extremely short on RAM, I recommend letting MS-Client optimize itself for performance, so press Enter to continue.
- Enter the username you will use to login to this computer (this is primarily for authenticating against server shares to map drives)
- Choose Change Names
- Edit your hostname, workgroup, and domain name as appropriate.
- Select 'The listed names are correct' to return
- Choose Change Setup Options
- Select Change Redir Options
- I recommend using the Basic Redirector if possible to save memory. The only reason you should need to use the Full Redirector is if you plan on authenticating against an NT domain controller.
- I recommend leaving the Start Options set to 'Run Network Client'. The Load Pop-up option is only useful if you plan on communicating with other LAN systems using the old netbios messenger service (aka NET SEND, WinPopup, etc.). You can also choose to not run the network client automatically, but we can disable MS-Client from autostarting at any time after installation, so it's easier to let MS-Client configure the startup options itself.
- Logon Validation and Net Pop Hot Key should be left alone. They can be changed later if desired.
- Select 'The listed options are correct' to return
- Choose Change Network Configuration
- This option window is a bit difficult to work with. Press tab to switch to the top pane to choose the adapter/protocol you want to modify, then tab back down to the bottom pane and choose the appropriate action. Select your NIC and choose Change Settings first to review and update any settings as necessary. You generally should not need to modify this unless you have more than one NIC.
- Select NWLink IPX Compatible Transport and choose Remove - IPX is (generally) no longer used today.
- When prompted for a new protocol, choose Microsoft TCP/IP - this is what's in common use today
- Select Microsoft TCP/IP and choose Change Settings
- If necessary, IP address and network settings can be specified here. By default it's configured for DHCP, so if you're on a DHCP network you can skip this step and return to to Network Configuration.
- If you plan to communicate with other ancient DOS or Windows systems (pre-Windows 95), you might want to also install and configure Microsoft NetBEUI. This generally shouldn't be needed, though. All reasonably modern server operating systems, including Samba, support NetBIOS over TCP/IP (NBT). NetBEUI itself is not required for NetBIOS communication.
- When finished, select 'Network configuration is correct' to return
- Return to main configuration menu, and choose 'The listed options are correct' to continue installation
- When prompted for the OEM Driver Disk, specify the path to MS-Client Disk 2, or just press Enter if all files were copied to a common directory
- Press F3 to exit setup without rebooting
A bug in the MS-Client installer prevents a file necessary for Windows 3.1x support from being installed. This isn't necessary if running solely under DOS, but it doesn't hurt in anyway, so let's install it just to be safe. To do so, from the msclient setup directory run: expand disk2wsahdapp.ex_ c:dosnetwsahdapp.exe
If you run into any other trouble, or have questions about some of the options, official MS-Client setup documentation is still available from Microsoft.
MS-Client updated your system configuration files during setup, so let's review those changes and make a couple changes. First, edit config.sys and change the following:
IFSHLP is the installable file system helper, and provides access to file and network APIs used by the MS-Client utilities.
Next, edit autoexec.bat and change:
These are some of the various network services installed by MS-Client. We're requesting that they load themselves into high memory. Note that the lines containing the net command, *.com, and nmtsr.exe are NOT set to load in high memory; this is necessary, as these services must be run from conventional memory.
Note: If you get the error 'Insufficient memory to load Tiny RFC 1.0' on boot (or a similar error from one of the other services), remove loadhigh from the front of that line as well. This indicates you've run out of upper memory, and MS-Client isn't smart enough to load itself into conventional memory instead.
Reboot load the network drivers.
After rebooting, MS-Client should initialize your network card, grab an IP address from DHCP (if enabled), then prompt you to enter a username. This is only required if you plan on mapping shared drives, and can be disabled if you do not wish to auto-mount drives at login. If you do plan to mount shared drives, go ahead and enter your username now (or just press Enter to accept what you specified during MS-Client setup), then enter the password for your account. If you do not plan to mount shared drives, press Enter, then press Enter again to setup a NULL password. In either case, choose Y to create a password list when prompted.
At this point, Microsoft's TCP/IP stack should be (mostly) up and running, using the NDIS driver. We can perform a few tests to confirm, but note that the utilities described below, though named the same as modern utilities, work differently than what you're probably used to (again, think 'primitive').
First, verify that you have an IP address:
This should have been provided by DHCP, or should match the manual one you specified during MS-Client setup. Next, make sure you can ping your own IP, eg.:
The bottom line should say 'echo received'. Finally, make sure you can ping your gateway's IP address (this can be found in the ipconfig output):
Again, the bottom line should say 'echo received'. If all that worked, congrats, you're up and running!
However, there's one more major issue we need to take care of. Due to another bug in MS-Client, DNS does not work by default, nor is it possible to configure or enable it through the setup utility; this must be done manually.
To enable DNS, first edit c:dosnettcputils.ini and append the following:
If you are not using DHCP, also add the following below the bindings line:
Substitute the appropriate values for your network, and be sure to separate the octets with spaces (as shown above) rather than periods as would be done on modern systems.
Next, edit autoexec.bat and add the following line immediately above 'net start':
Finally, run the above command now to start the Microsoft domain name resolver. The implements DNS functionality in MS-Client. You can verify DNS is working properly with ping again:
As before, you should get an 'echo received', along with the IP address for www.google.com.
All of this work will now let us (finally) do something very important: map shared network drives. This is especially useful as we can use this to easily copy files and install new applications and drivers without floppy disks.
To map a drive, assuming you already have a shared drive properly configured in Samba or a Windows server (which is outside the scope of this HOWTO), run:
Again, assuming everything has been properly setup on the server, and that you logged in with proper credentials, this should just work; you'll get a 'command completed successfully' message if it did. To test, try running dir e: and verify that you get output. If it doesn't as expected, and you followed all instructions above, the error is most likely on the server side. As noted, modern versions of both Samba and Windows no longer support DOS or Windows 3.x clients by default, and have to be run in a more insecure mode to make this work. I've had mixed results myself - on my initial testing with MS-Client (about three years ago), I was able to get this working perfectly with Samba; this time, however, I can't. If you have trouble with this, don't worry - SCP, SFTP, and NFS all work perfectly well for copying files using the PD interface, and are described in detail below.
NDIS Packet Driver Shim
The final bit of network setup we're going to do for the NDIS driver is installing a 'shim' packet driver. The shim driver basically adds a PD interface to the NDIS driver. This is necessary if you want to use both Microsoft (including mapped drives) and non-Microsoft network utilities on the system (which is highly recommended).
Note that this shim driver is meant specifically for this purpose; it cannot drive your NIC directly without the NDIS driver, nor can your NIC's packet driver be used as a shim. Also, while the driver itself works great, the whole concept is a hack and as a result requires a manual and rather complicated setup process.
To begin, copy dis_pkt.dos to c:dosnet. Next, edit c:dosnetprotocol.ini and append the following:
The BINDINGS line needs to be modified for your hardware; everything else (should) be able to stay the same. The BINDINGS line informs the packet driver of which NDIS driver it must bind to. To find this, search for the [TCPIP] section in protocol.ini; it should also contain a BINDINGS line. Use the same driver name for the BINDINGS line under [pktdrv].
Save your changes to protocol.ini and edit config.sys next. Add the following after 'ifshlp.sys':
Although it looks like you're adding a lot here, you're only going to be loading one new driver; the dis_pkt.dos driver you just copied over. Everything else was already being loaded automatically by MS-Client, but due to some dependency issues you need to load them before dis_pkt, which in turn needs to be loaded before MS-Client.
Two additional notes:
- The el90x.dos line refers to the NDIS driver for my hardware, a 3com 3C905C. You must change this to point to the NDIS driver for your hardware.
- Order is important: be sure to leave the lines in the order I have listed above.
We also need to edit autoexec.bat and change the following:
net initialize loads all of the required drivers for MS-Client, which you're now doing manually through config.sys. As a result, this command is no longer needed, and will in fact cause errors if you try to run it with the other drivers already loaded.
This is also a good time to decide whether or not you want to automatically map shared drives on boot. If you do not plan on using shared drives, or you prefer to map them manually each time they're needed (which can be done by simply running net start), comment out the following line to save a fair amount of conventional memory:
Finally, reboot to load the new driver. You should see the following message during the boot process to confirm the shim driver was loaded:
Packet Driver Configuration
Whether you installed the native PD or the NDIS PD shim, you won't be able to test network functionality using currently available utilities. The PD only provides an interface to your network card; each application using this interface must provide it's own network stack to talk TCP/IP, provide an IP address, etc. Most older applications do this by using the Waterloo TCP/IP stack (WATTCP), which can be embedded into the application and provides all necessary network functionality. A much newer TCP/IP stack called mTCP works similarly, and includes some additional utilities not (well) supported by WATTCP. Fortunately, both stacks can installed and enabled simultaneously, so we'll setup both.
WATTCP
To configure WATTCP, create c:appswattcp.cfg and add the following:
If you use a static IP, remove the dhcp line above and add the following:
Edit the values as appropriate, then save and close the file. Finally, add the following line to autoexec.bat:
Run the above command now to manually set the configuration variable. Next, let's install a couple diagnostic utilities. Copy tcpinfo.exe and ping.exe from the WATTCP archive to c:apps (I suggest renaming ping to something like pingw.exe to avoid conflicting with the Microsoft or mTCP version of ping).
To test our WATTCP configuration run tcpinfo.exe. The top line should state, 'Reading Waterloo TCP configuration file,' which indicates that it was able to find your config file. The network parameters output by tcpinfo should either match your static configuration, or should be appropriate for your DHCP network. To test, try the following:
If you see 'Replies lost: 0', everything's working.
mTCP
mTCP works, and is configured, very similarly to WATTCP. You'll need to create another config file, c:appsmtcp.cfg, and add:
If you use a static IP, also add:
Edit the values as appropriate, then save and close the file. Finally, add the following to autoexec.bat:
The only practical difference between mTCP and WATTCP (from and end-user's perspective) is that mTCP provides a separate DHCP client, whereas WATTCP applications do this themselves. If you are using a static address you can skip the dhcp line in autoexec.bat. Run those autoexec.bat line(s) now to initialize mTCP.
To test, copy ping.exe to c:apps (again I recommend renaming it to something like pingm.exe to avoid conflicts) and run:
pingm www.google.comIf you see a 'Success: 100 %' message, everything's working.
Network Applications
It's time install a few essential network applications. Quite a few exist, but these are the ones I find most useful.
SSH
I primarily run Linux systems, so SSH is very important to me. As a bonus, SCP and SFTP provide great options for transferring files across the network, and is especially useful when NDIS/MS-Client is not setup or mapped drives do not work properly with modern Samba or Windows servers. Fortunately, there's an excellent SSHv2 implementation for DOS called, simply enough, SSH2DOS. It can be downloaded from the link above.
Installation is pretty simple; just copy and rename the following files as suggested:
SSH2DOS is a WATTCP-based application, so it requires a PD interface and a working wattcp.cfg file. If you setup both of these as instructed earlier, you're already good to go. Run ssh username servername to verify SSH works as well.
SSH2DOS also includes a thoroughly commented example WATTCP configuration file. If you're having any trouble with your WATTCP apps, or you want to poke around to see what other options are available, take a look at the included wattcp.cfg. If you decide to edit and use this version of the file, you can either replace the existing wattcp.cfg in c:dos, or point the WATTTCP.CFG variable in autoexec.bat to the new location (but don't forget to update that variable as well, or reboot, or your apps will continue to use the old configuration file).
wget
wget is another useful utility. This is a command line download manager that can download files from pretty much any web or FTP server and, happily, there's a DOS version available from the link above (though the DOS version is no longer maintained at this point).
Installation is the same as SSH2DOS; copy binwget.exe c:apps and you're done. This is another WATTCP-based application, so it should just work at this point.
NTP, FTP, TELNET
Now let's install some mTCP applications. These are all bundled with the mTCP distribution, so just copy the following files to c:apps: ftp.exe, sntp.exe, telnet.exe
Each of these will utilize your mTCP configuration file so you can go ahead and use them directly. FTP and TELNET should be fairly self-explanatory and work how you'd expect, with FTP being especially useful if you run Windows on your main machine and don't have SSH available. The utility I'm most interested in here, though, is SNTP, a simple Network Time Protocol client. You can use this to automatically set your computer's clock to the correct current time, which is very handy on ancient computer hardware with bad CMOS batteries. :-) To test this, run the following:
Note: TZ stands for time zone, and is required so that SNTP knows the correct 'local' time. CST6CDT is the code for the Central Standard Time zone; see sntp.txt for additional information about how to set this.
After running the above, you should see your current system time as well as the current NTP server time (listed as 'Time should be set to'). To actually set the time, use the -set parameter. To always set your system clock to the appropriate time on boot (strongly recommended), add the above, with -set to autoexec.bat.
Bonus tip: once you get the mTCP utilities installed, try running telnet towel.blinkenlights.nl for an unexpected treat. :-)
Note: There are several additional applications/utilities included with both WATTCP and mTCP, but the above are the ones I personally find most useful. Feel free to play around with the others, though.
XFS (NFS client)
If you run an NFS server instead of (or in addition to) an SMB/CIFS server, you'll be happy to know that it is possible to mount an NFS share from DOS. The bad news is that you lose the ability to concurrently use many (but apparently not all) other PD-based applications. The reason is that XFS installs it's own driver literally on top of your packet driver, which conflicts with most other PD applications. wget (for whatever reason) still works with the XFS driver loaded, but none of the other WATTCP- nor mTCP-based utilities can use it.
If you only otherwise use NDIS-based applications, this is not an issue. If you only use PD-based applications, theoretically you should be able to get them to work with the XFS driver loaded by configuring them to use interrupt vector 0x62 instead of 0x60 (search for 'redirected PKTDRVR' in xfs.txt), but I could not get that to work. See the end of this section for an alternative approach that you can use instead. If you need to use both NDIS- and PD-based applications, you're pretty much out of luck; you need to choose one or the other at this point (or, of course, not use NFS).
So here's the deal with NFS under DOS: there's an old version of NFS for DOS called XFS Network File System Client. It was a commercial program, but as noted above it's long since been abandoned, so grab a copy if you're so inclined and let's get to work.
Note: Before installing, take a look at kernels.txt, which describes the different kernel drivers available. I use the minimal kernel, XFSKRNLM, because that meets my needs and takes up the least amount of memory, but your needs may vary.
Installation is a bit tricky:
- Copy the following files to to
c:apps: The rest of the executables can be useful for troubleshooting NFS connections, but shouldn't be required for routine use. I also recommend renamingls.exetolsx.exeto avoid conflicting with the 4DOS alias forls(defined below). - Edit hosts, comment out everything currently in there, then define your NFS server as:
- If you're using a static IP address, add the following to
hosts, wherenfsclientis the name of your DOS system and the IP information applies to your network configuration: - If you're using NDIS, copy
dis_pkt9.tcptoc:dosnetand editconfig.sys. Add/change the following: Note that this disables the old packet driver and loads the new one provided by XFS. Reboot here if using NDIS before continuing. - Run the following command to initialize the kernel:
- Run the following to initialize the driver:
- If using BOOTP (a predecessor to DHCP; many DHCP servers can also support BOOTP, but may require special configuration):
- or, if using a static address (
nfsclientmust be defined as described above):
- Finally, try to mount a share:
Note that XFS requires a local hostname to be set. If you're using a static IP address, this should be taken care of. If you're using BOOTP, your DHCP server has to be configured to supply a hostname in addition to an IP address to your system. If XFSTOOL complains about a hostname not being set, this is probably what's happening. The easiest workaround would is to configure a static IP address for XFS, as described above.
If everything worked, you should be able to do run dir f: and see a list of files on your NFS server. Switch to F: and run ls (or lsx) to see the long file names. If using NDIS, I also recommend testing an NDIS application to ensure the shim driver is working properly. ping hostname should do the trick, but a more thorough test would be to map a shared drive, eg., with net start.
If you want to automount any NFS shares on boot, add the three XFSKRNL, INIT, and MOUNT commands shown above to autoexec.bat. Be sure it's added after any other PD applications included in autoexec.bat, such as mTCP's DHCP client, or the other applications will fail for the reasons listed above.
As mentioned previously, it's not possible to (reliably) use XFS with other PD applications. However, XFS provides the ability to temporarily unload and then reload it's PD shim as needed, so you can leverage this to run other PD applications without completely tearing down NFS support or rebooting. As an example of how to do this, say you want to SSH to another system while you have an NFS share mounted; you can do this by calling the following additional commands before and after SSH:
While in the 'stopped' state, your mounted shares will still exist but will not be accessible. Issuing the restart will make them available again. It's not ideal, but it's a fairly reasonable compromise, and can be made less annoying by using a 4DOS alias to simplify that much more (see the 4DOS section below).
Device Configuration
Relevant Software and Drivers:
- Toshiba ATAPI CD/DVD-ROM Driver - generic ATAPI E-IDE CD-ROM driver for DOS; unfortunately, this is packed in a self-extracting Windows binary using the LHA format, so you'll have to extract the files on your main system before copying it over to DOS (local copy)
- CuteMouse - modern mouse driver for DOS
- Creative Labs Sound Blaster AWE64 - Sound Blaster AWE64 sound card drivers; you'll need (at least) 'Sound Blaster 16/SB32/AWE32 Basic Disk for DOS/Windows 3.1 Installation' and 'Creative PnP Configuration Manager (Rev 4)'
Whew, now that we're finally finished with networking, everything else should be a breeze in comparison. :-) Since we now have an easy way to transfer files to our DOS system, it's time to install our remaining drivers and applications. Let's start with the CD-ROM drive.
CD-ROM Driver
Microsoft does not include a CD-ROM driver by default with DOS, and it's difficult (if not impossible) to get a DOS CD-ROM driver from manufacturers today. Fortunately, though, a few generic CD-ROM drivers exist that should cover most standard IDE/ATAPI CD/DVD-ROM drives.
The most widely compatible and widely used MS-DOS CD-ROM drivers are probably from Oak Technologies and Gold Star, both available from the Computer Hope hardware downloads page. Unfortunately, both are memory hogs; the Gold Star driver consumes 25 KB, while the Oak driver consumes a whopping 35 KB. As an alternative I recommend the Toshiba driver linked above. This driver should offer roughly the same compatibility and capabilities, but only uses a svelte 7 KB of memory.
Acer's ATAPI CD-ROM driver (search for VIDE-CDD.SYS v2.15 on the linked page) is another option that uses only 5 KB, as is the modern UDVD2 driver for the FreeDOS project which uses, I think, less than 1 KB. Unfortunately, the UDVD2 driver doesn't behave well on a physical MS-DOS system, and I had some reliability issues with VIDE-CDD.SYS while installing and testing some classic games, so I'd recommend sticking with Toshiba's CDROMDRV.SYS driver.
To install the driver, copy cdromdrv.sys to c:dos. Then, edit config.sys and add:
The /d option sets a device name to be used by MSCDEX; you can set anything you want here, but mscd001 is the standard name and there's no real benefit to changing it. Next, edit autoexec.bat and add:
MSCDEX acts as an interface for DOS to communicate with the CD-ROM driver and, in turn, the device itself. Reboot to load the new driver. If both the driver and MSCDEX were loaded properly, you'll see the following message in the output while the system is booting:
Try inserting a CD-ROM and entering dir d: to verify MSCDEX was able to see it as well.
Mouse Driver
Next we'll install a mouse driver. This is optional, as DOS itself doesn't utilize mice, only the applications programmed to support them (such as Pedit). So, unless you plan on running an application or game that uses a mouse, you can skip this.
As with CD-ROM support, MS-DOS doesn't include a mouse driver by default. And again like CD-ROM support, we have a couple options to choose from. The first option is to use the original mouse driver provided by Microsoft with Windows 3.x. This is called MOUSE.COM, and can again be downloaded from the Computer Hope hardware downloads page. The second option is a much newer, open source mouse driver called CuteMouse. It's still actively developed for the FreeDOS project and available from the site linked above.
CuteMouse provides support for modern mice and mouse features such as wheels (though few applications support the wheel), and is significantly smaller than MOUSE.COM, using only about 3.5 KB of memory vs. almost 18 KB for MOUSE.COM. I strongly recommend CuteMouse here, and will use it for the example, but you're welcome to use MOUSE.COM if preferred.
To install CuteMouse, copy binctmouse.exe to c:dos. Then, edit autoexec.bat and add:
CuteMouse supports quite a few options, so run ctmouse.exe /? to get a complete list and set the options appropriate for your hardware. Auto-detection should generally work fine, though. In my case, I use /3 to force 3-button mode, which isn't enabled by default. Also, note that we're not specifying LOADHIGH here; CuteMouse is smart enough to load itself into upper memory when available, so LOADHIGH isn't needed.
Run the above command to manually load the driver. Pedit supports mice, so you can fire that up to verify that your mouse was properly detected and enabled, or use the included mousetst.com.
Sound Card Driver
Next up is sound. You'll need to install drivers appropriate for your sound card. I have a Creative Labs Sound Blaster AWE64, so that's what I'll setup in the example. Your setup should be at least somewhat similar, but certainly some of the details will be different.
To begin, unpack and copy over both the driver disk and configuration manager (linked above), then change to the driver disk directory.
- Run
install.exe - Press Enter to continue
- If prompted to install the Creative Configuration Manager (CTCM), press enter to continue, then enter the path to the CTCM files. This is needed for Plug and Play (PnP) cards under DOS. The Intel PnP ISA Configuration Manager (ICM) can be used for this instead, but my experience has been that ICM is much harder to find and really not worth the trouble. CTCM is pretty easy and worked on the first try.
- If installing CTCM, I recommend setting the path to
c:appsctcm. Verify the suggested settings are sensible and hit Enter to continue. - Hit Enter if prompted to run CTCM, then again when asked about modifying your system config files, then a third time to continue installation
- For the drivers, I recommend installing to
c:appsawe64. Again, verify the suggested settings are sensible and hit Enter to continue. - Make note of the Audio Device settings (you can review this later, if necessary) and hit Enter
- Hit Enter to make the config file changes, then Enter again to complete installation
We'll need to reboot to activate the sound card, so do that now. After rebooting, change to c:appsawe64 and run diagnose.exe. This will let you verify that your sound card is installed and working properly. While here, you can also run mixerset.exe to adjust the volume levels as necessary. I find the default config too loud (leading to noticeable distortion on my speakers), so I turn the Master volume down a couple clicks. You may also like to try enabling 3DSE (3D Stereo Enhancement) and see if that improves the sound; I generally don't care for this, but it can make a positive difference with cheap stereo or embedded monitor speakers.
System Optimization
At this point it's time to do some configuration cleanup and memory optimization. Remember, you can use mem /c /p to view current memory usage and availability. My system, after installing everything listed above and despite tweaking the config files a bit, currently has only 497 KB of conventional memory available. This is actually pretty decent given everything I have loaded, but unfortunately it's not enough for some of the other programs I want to install, and definitely isn't large enough for many games. Generally, you should shoot for >530 KB free, which should cover most (though not all - 587 KB is the highest I've personally encountered) DOS applications and games.
For reference, here's my config.sys file at this point:
And my autoexec.bat file:
Most of this has been covered previously, but there are a few new items:
- emm386.exe
24576instructs EMM386 to only make 24 MB of extended memory (out of the 64 MB of RAM available on this system) available as EMS. By default, it'll use all available extended memory, up to 32 MB. I added this mostly for troubleshooting: if a game reports that it sees 24 MB of memory, then that means it's using EMS and not XMS.highscanenables more aggressive attempts to find available upper memory (and this increase available capacity), though it can cause some systems to hang.notrdisables searching for token ring adapters, a legacy networking topology no longer in use today.- ansi.sys
- DOS driver that enables the use of graphics and special characters in programs that support them. This isn't needed unless a specific program requires it, but in my case I'm using it to increase the number of rows displayed on screen and enable my custom shell prompt (see below).
- power.exe
- POWER enables basic power management support. This isn't especially necessary, but enabling it makes the my BIOS power management settings actually work (put monitor to sleep and spin down the hard drive after 10 minutes).
adv:minenables power management support, but with a bias for performance. You can runhelp power.exefor information about more advanced options if interested. Tip: You definitely want to enable this option if running DOS in VirtualBox or VMware; without it, DOS runs 'wide open' and will suck up 100% of the CPU core assigned to that virtual machine. - ctcm.exe
- This is Creative's Plug and Play configuration manager, necessary for proper configuration of my AWE64 sound card.
- SHELL
- This default setting specifies the command interpreter. You generally should not change this.
- FILES=30, BUFFERS=5,0, FCBS=1, STACKS=0,0, LASTDRIVE=H
- These performance settings are added by default by DOS and MS-Client. See the help page (
help <option>) for each for more details. Each should generally be set as low as possible to reduce memory, without going too low as to adversely affect your system. I find the settings above provide a good balance for my system. - mode.com
- MODE can be used to configure various system devices. In this case, I'm using it to increase the number of rows displayed on the screen to 50, from the default of 25, which will let me see more information on-screen; this is the closest DOS equivalent that I could find to changing your display resolution. This option requires ANSI.SYS to be loaded.
- Sound Blaster stuff
- These are various variables and configuration utilities setup by my sound card. These generally shouldn't need to be modified
- prompt $e[1;34m$p$g $e[0;47;0m
- This command sets the shell prompt, aka 'c: prompt'. By default it's simply
$p$g, which showsc:path>. My tweaked version shows the same information, but the prompt is now blue instead of white. See the ANSI.SYS help file for additional information.
Startup order is very important under DOS; loading drivers and programs in the 'wrong' order can drastically increase memory usage. Unfortunately, there's no way to guarantee an optimal order. You can find a lot of advice about tweaking MS-DOS memory settings on the internet, but the basic advice I've found that works the best boils down to three parts:
- Use a memory manager such as EMM386 to load as many drivers, etc. into upper memory as possible
- Load the largest drivers first, which helps fit as much as possible into upper memory due to how DOS loads programs into memory
- Use smaller drivers whenever practical, such as what we've done with the CD-ROM and mouse drivers
MS-DOS also includes a utility called MEMMAKER that can help optimize settings for memory usage, but it produced slightly worse results than my hand-tweaked files above. I recommend giving it a shot, though; it may work better on your hardware, and even if it doesn't it provides an option to easily undo the changes.
With all that said, I'm still about 35 KB below my target of 530 KB, and this is already optimized. In order to hit 530 KB I'll need to disable some things. Good candidates:
- CD-ROM support
- this generally isn't required on every boot, and can free up 30 KB by itself (plus quite a bit more if using the Gold Star or Oak drivers). Comment out the cdromdrv.sys and MSCDEX lines and reboot to free up that memory.
- net start
- this command automatically maps shared drives. If you don't need it available at the start of every boot, you can disable it from autoexec.bat to free up 14 KB. You can run 'net start' manually to map all of your shared drives as needed, and then 'net stop' to free up that memory again.
- smartdrv
- this isn't necessary for your system to run, but it does fairly noticeably improve the performance. I'd recommend leaving it enabled if possible, but it takes up 28 KB all by itself, so it's a big target when you need to free some memory fast.
- ansi.sys, ctmouse
- both of these are entirely optional and can be commented out if unneeded, but at only 4 KB and 3 KB each it's not going to get you a whole lot. Still, it may be enough to push you over the edge if needed.
- MS-Client
- MS-Client is, by far, the biggest memory hog. If you do not need mapped drive support or NDIS drivers enabled, comment out all of the
c:dosnetstuff from both config files (including the shim driver) to free up oodles of space. Note that you'll lose your PD interface as well if you installed the shim driver, so you'll need to (re)setup your NIC's native packet driver if you want to continue to use non-Microsoft network utilities. if you can get by with only using PD applications, this is a great option.
I elected to disable MS-Client and just load the native packet driver, which took me way beyond my target to 576 KB free. Aside from mapped drives, MS-Client provides almost no benefit to a home user over the PD applications, and even mapped drives is very flaky with recent versions of Samba. SCP/SFTP will meet my file transferring needs, even if it's slightly less efficient, and that extra memory will be put to much better use elsewhere.
Additional Applications
At this point, I'd consider the base OS install to be complete. We have a tuned and optimized MS-DOS 6.22 system complete with network support and key network utilities. Everything we installed should be very stable and functional, and should, for the most part, be usable under Windows for Workgroups 3.11 as well (we'll probably swap out our network drivers, but that's a later discussion). Using this base, you can install additional applications, games, utilities, drivers, etc. to customize the system to your tastes. I'll cover a few of the more useful or interesting additions I've found here.
4DOS
4DOS is a replacement shell / command interpreter for DOS. It provides a great many significant enhancements over the default DOS shell, command.com, and is amazingly customizable. To read up on it and download a copy, visit it's home page.
4DOS was originally a commercial program, but has since been discontinued and released as open source. The open source version (called 'Free 4DOS'?) seems to still be actively maintained (though it hasn't been updated in a while) and is currently at version 8.00; this is the version you'll want to download from the above site.
Basic installation is quite easy. Copy the entire (unzipped) directory to c:apps4dos, then run c:apps4dos4dos.com and follow the prompts. You can choose to have it automatically update autoexec.bat and config.sys for you, but for some greater control you can enter C or N and manually make the following changes. Edit autoexec.bat and add/change:
Edit config.sys and add/change:
4DOS includes tab completion and command history by default, so Enhanced DOSKEY.com is no longer necessary (although 4DOS doesn't support command completion; that is, searching your path and completing commands as they're typed. That's a bummer.) Also, note that KSTACK.COM is only needed if you wish to use 4DOS' KEYSTACK command. Run help keystack. If you don't need this, comment out the kstack.com line to free up that memory.
You can run option.exe to configure the basic 4DOS settings. There are a lot to play with, but I personally like to set the following non-default options:
- Configure, Startup
- Resident in UMB - Yes
- Swapping - XMS, EMS, None
- Buffers UMB options - Yes for all
- Local Alias - No
- Local Function - No
- Configure, Display
- Tabs - 4
- Configure, Command Line
- Default Mode - Insert
- Cursor: Overstrike - 100%
- Cursor: Insert - 10%
- Move to End - Yes
- Exit, Save
One handy feature 4DOS provides is the ability to use aliases. If you're familiar with the concept from Linux, it works similarly; if no, it's easiest to see it in action. Enter alias ls=dir /wbh, then enter ls. You should get a directory listing in the same style as the default ls command on Linux. This is a pretty trivial example, but you can use it to provide a number of useful conveniences. For example, here's my aliases.cfg file:
Many of the above are simple shortcuts, but a few deserve special mention:
- dir
- this forces 4DOS to respect DIR command flags set in the DIRCMD variable; this way, the same defaults can be used regardless of whether 4DOS is loaded or not
- date
- this simply outputs the current date and time without prompting you to set it
- eject
- uses a 4DOS built-in command to eject the CD-ROM drive
- p
- this is the shortcut I mentioned in the NFS/XFS section above - by prepending
pto any command, 4DOS will first unload the XFS packet driver, then run the given command, then reload the XFS packet driver; so, you can runp ssh username serverto SSH to a server even while an NFS share is mounted, and 4DOS will automatically suspend/restart the driver before and after your SSH session - moved
- this is the best option I've been able to come up with to easily move a directory from one location to another; it's not fool-proof, though, so I welcome any suggestions for imporvement
- realias
- this simply reloads the alias file to activate any new changes
It isn't necessary to use an alias file, but I find it convenient to keep all alieses grouped together. To load, add alias /r c:appsaliases.cfg, or whatever path you prefer, to autoexec.bat.
Another neat, but this time entirely superfluous, trick is to enable support for colored directory listing output. This is similar to what modern Linux distributions do by default (as shown in this simple example if you're not familiar with it), and makes it possible to quickly and easily recognize common file types at a glance. I modeled the following configuration based on Linux's default scheme for dircolors, with a couple differences and pruned down a bit:
ColorDir=dirs:bri blue;hidden:bri bla;exe com dos:bri gre;bat btm cmd:gre;zip tgz:bri red;jpg gif bmp png ico:bri mag;mov mpg:mag;mid mp3 wav:bri cya;txt doc me now 1st diz cfg inf ini:bri yellow;*~* bak:yelThe configuration is fairly straightforward, if a bit terse: in order, you specify:
- List of extensions for a particular file type
- Colon delimiter
- Color to apply
- Semicolon delimiter
- Repeat
There are a couple additional points to be aware of. The extension list can also be a special type of file, such as dirs (directories), hidden (hidden files), rdonly (read-only files), etc. So, the first item in the line sets my directories blue. The color code is also fairly flexible; as shown above, you can specify both normal colors (yel) and bright colors (bri yel) (bright colors tend to be easier easier to read against dark backgrounds). You can also change the character background color: bri blu on yel, for example, will display blue text on a yellow background.
You can run the above with the set command to activate, then run dir to test the results. Feel free to customize it a bit, then once you're happy with it you can make it permanent by either adding it to autoexec.bat (again, prepended with set) or copying it as-is to c:4dos4dos.ini. I recommend the latter, as it won't clutter up your environmental variables.
For more advanced 4DOS features, refer to the online documentation by running help. Also note: if you want to view the original MS-DOS help pages, you'll now need to run help.com <command>.
Arachne
Believe it or not, a GUI web browser is available for DOS. Support for modern web standards is quite limited, as should be expected, but basic web browsing should work pretty well. The name of the browser is Arachne, and it can be obtained from it's home page. After a four year hiatus, it very recently had a new release, so it's good to see that it's still under active development.
Installation is a bit involved, but not too complicated. The largest hurdle is that this requires at least 500 KB of free conventional RAM, and if you installed everything listed in this walkthrough so far, you will almost certainly be under that threshold. Please see the above System Optimization for tips on freeing up enough memory i fnecessary. You'll also want to use a mouse for this, so be sure to follow the mouse driver instructions above to get that setup.
Once mem /c /p shows >500 KB free of conventional memory, run a197gpl.exe to begin the setup process and then follow the prompts. I recommend installing to c:appsarachne to follow our installation convention, so press N when asked and change the directory before continuing.
After everything is unpacked, the GUI setup process will start. If you have just barely more over 500 KB free, the installer will exit with a low memory error, as the memory from the unpacker was still in use at the time, pushing you under the threshold. If this happens, simply run c:appsarachnearachne.bat to restart the GUI setup wizard.
Set the video options to your preference. Try to go with at least 1024x768, higher if possible (and you have a reasonably large monitor), but you'll probably be limited by your video card memory. If you have any trouble and need to abort the setup process, you can restart by running c:appsarachnesetup.bat.
You'll be prompted to set your computer speed profile next; it's probably best to go with Arachne's recommended setting here, as it will do a quick benchmark of your computer first. Select your preferred option and click Next. You'll then be prompted for some system configuration changes. This is entirely personal preference (I prefer to update my files manually after installation, but I do have it create the shortcut batch file for me), so choose what you like and click Next. Set the max video resolution to the same resolution you selected previously and click Next.
Up next is the network configuration. Since we already have a working WATTCP configuration (...right?), choose Manual Setup. Select 'Resident packet driver', then select 'Use only WATTCP configuration', then set the WATTCP configuration file name to c:appswattcp.cfg and click Save.
The next page, Arachne Options, can be configured at any time later on to your preferences, so click 'Use new settings' to complete setup. You'll be kicked back into DOS at this point, so now would be a good time to make any system config file changes. Consider changing the following in config.sys, if you didn't have Arachne do it for you earlier:
If you had Arachne create a shortcut, you can move it to c:apps so that it's in your PATH. I also like to rename it back to arachne: move c:appsarachnea.bat c:appsarachne.bat. If you changed your FILES setting, you'll probably want to reboot now to have that take effect.
Finally, run arachne.bat and try loading a website such as www.google.com to verify connectivity. It won't look very pretty, but you should see all of the content in its complete, barely styled glory. :-)
Arachne supports a ton of layout options, performance options, etc., and I strongly suggest you spend some time tuning it to make it a better experience for you. To get started, click on the Desktop link in the right navbar (or press F10), then click Options.
Miscellaneous Utilities
This is a fairly random collection of utilities I found while researching this project that I consider useful or interesting. I won't cover them in great detail, but I do recommend checking them out.
Navrátil Software System Information is a comprehensive system information utility, reporting detailed information about the various components in your system. This is by far the best such utility I've found, is one of the only such utilities that is completely free and not crippled, and is even under reasonably active development. As a bonus, it even can even perform a basic CPU benchmark. If you have any questions about what's in your computer or how it's performing, this is a very worthwhile utility.
Snarf is a simple screenshot utility for DOS. It doesn't support much in the way of options, but it works well in my testing. Screen Thief is another screenshot utility. This one has far more options, but for some reason saves images as 720 pixels wide rather then 640, which makes everything look stretched horizontally. That seems to be expected behavior and I can't find a way to fix that, and that's a deal breaker for me.
RMENU, in the author's words, is a 'kind of' a telnet server for DOS... that can be used to remotely control a computer running DOS via telnet,' providing a menu-driven interface as well as direct command line access. Since this is of somewhat limited practical use I won't spend much time covering the details, but it's a quite nice remote-access solution if that's something you need. A couple other options that might fit the bill are Remoter and Tiny. Unfortunately, Remoter which requires a separate Windows client, so it's not useful for me, and Tiny requires either the Novell or PCTCP TCP/IP stack (yes, there are even more network stacks and options that what I covered above...), so can't be used with the network configuration detailed above. So, RMENU is the best option for my situation. The RMENU author has also written a number of additional DOS applications that may be useful, also available from the same link.
ANSIPLUS is a much enhanced re-implementation of the ANSI.SYS driver discussed above, and includes several features that would ordinarily require separate additional utilities, such as a scroll back screen buffer, extended keyboard input buffer, mouse support for console copy/paste, etc. Installation and configuration is a bit wonky, so I recommend reading the included ansiplus.doc manual before getting started.
SLOWDOWN is, as the name implies, a utility to slow your computer down. It's useful for very old software (generally games) that run relative to CPU speed. The problem with these games is that they will always run faster as CPU speed increases, so once you reach a certain CPU speed (which can be easily hit even with original Pentiums), games become unplayably fast. There are several utilities that can slow your computer down enough to play these games (Mo'Slo probably being the most well known), but my favorite is SLOWDOWN; it's free, has a wealth of features, and is very well documented. In particular, I recommend checking out the included CPUCACHE utility; this can be used to simply disable your CPU's cache, yielding a significant drop in speed. While testing Wing Commander, I found the using CPUCACHE resulted in the most consistent gameplay speed. The SLOWDOWN author also has several additional utilities on his site, including native DOS USB drivers, worth checking out.
Addendum
After spending a while playing with the system and, most importantly, playing and installing many of my original DOS games, I have a couple few extra tips I wanted to share.
Memory Management Notes
- EMM386
- Even through EMS memory is a much older standard than XMS memory, which superceeded it with the release of the Intel 80286 processor and MS-DOS 3.0, a lot of much more recent software still only utilizes EMS for some reason. As a result, I recommend using EMM386 to enable EMS support (with the
ramoption) as part of your standard config. Running EMM386 without EMS support (usingnoemsshould be avoided as many games will assume that EMS available simply because EMM386 is running and then crash. If you want run a game that uses XMS memory is used, the most reliable option is to simply not load EMM386; this will ensure it uses XMS without any potential conflicts caused by EMM386, but has the unfortunate side-effect of preventing DOS from loading drivers/components into upper memory, which means you'll have less conventional memory available for the game. - Alternative memory managers
- If you really want to maximize available memory, you may want to check out alternative memory managers such as Jemm/HimemX and UMBPCI. Both seem to offer more advanced features with a smaller memory footprint, so if you have trouble meeting a particular memory target you may want to give these a shot. I haven't messed with either myself, though; by using a boot menu (discussed below), I was able to free up enough memory for everything I tried, so it just wasn't necessary to add this extra software to the mix.
- EMM386/HIMEM bugs
- The latest versions of EMM386 and HIMEM that shipped with MS-DOS (including 6.22) contain bugs; generally this shouldn't cause a problem, but if you try to use a slowdown utility or disable your CPU cache (as described in the SLOWDOWN section ablove) it will instantly freeze your computer. You can work around this by replacing the built-in versions with those from Windows 98 SE, the very latest versions released by Microsoft which still work perfectly fine in a native MS-DOS environment. If you run into this problem and don't have a Windows 98 SE system available, you can download my copy from here.
CONFIG.SYS and AUTOEXEC.BAT Notes
I ran into a couple odd problems while testing all of my games that were traced back to the somewhat aggressive settings I had for FILES, STACKS, etc. I'm now using the following more conservative settings:
This uses an extra few KB of conventional memory, but has resulted in less random application crashes. Now that I'm using boot menus as described below to re-configure my system as necessary for memory hungry games, I can afford to give up a few KB of RAM here, so the aggressive settings aren't really worth it.
Additionally, MSCDEX and SmartDrive can both be tweaked to provide faster performance and utilize less conventional memory as shown below:
For MSCDEX, the /e parameter instructs it to utilize expanded memory, and /m:30 causes it to cache up to 30 buffers, reducing the amount of direct CD-ROM reads your computer needs to make and this increasing CD-ROM performance. Note that EMM386 is required for this; without it, /e cannot be used, and /m:30 will result in a significant increase of conventional memory use; dropping /m to 5 or 10 in these circumstances is recommended.
SmartDrive is a bit more complicated. I recommend reading the SmartDrive help page for more details, but the short version is that the above command instructs SmartDrive to always use 4 MB of extended memory for cache, use a read-ahead buffer size of 64 KB, use an element size of 8 KB, and disable support for caching CD-ROM drives. The /u option is particularly important - while it seems like caching CD-ROM drives would be a good thing, it has a tendency to corrupt the CD in the process of copying a large number of files. I had issues installing quite a few games because of this, so using /u to disable CD-ROM caching while allowing SmartDrive to continue to cache all hard drives is the easiest and most reliable solution. The other options, as mentioned for MSCDEX, all affect memory usage, and without upper memory available from EMM386 this will make SmartDrive consume a large amoutn of conventional memory. Dropping it down to something like 2048 2048 /b:8192 /e:4096 can help a lot in these situations, and you may need to go even lower for particularly memory hungry games.
Boot Menus
MS-DOS 6.0 introduces support for boot menus, which can be used to select and load different system configurations at boot time. This is handy because it let's you easily change system settings by rebooting and choosing the new configuration rather than modifying config.sys and/or autoexec.bat each time you want to change something. This generally isn't really needed, but it can be useful on a system with multiple games loaded to easily switch between sometimes configurations needed by each different game, eliminating the need for bootdisks and hand-editing each time you want to play a different game.
The DOS 6.2 CONFIG.SYS Menu's for Dummies guide explains how boot menus work pretty well, and includes example config.sys and autoexec.bat files to show how it's done and to show how you can use the boot menu (handled by config.sys to also affect what's loaded by autoexec.bat.
For a much more complicated example (probably unnecessarily so), I'm providing my latest config.sys and autoexec.bat files below. Few notes about this:
- For a much simpler configuration that provides a perfectly useful and feature-complete system, see the examples above. Boot menus are only necessary if you need to be able to change configurations at boot time, and introduce a good bit of complexity that isn't otherwise needed.
- My particular configuration is geared toward providing optimal settings for various games. Honestly, I can play most of these games from my default config as noticed above, but I created special configs for many of them any way just to the most optimal setup possible. Treat this as simply an example of what you could do rather than what you necessarily should do when using boot menus.
- Again, since this is game-oriented, if any boot option other than the default is chosen,
autoexec.batwill automatically run a custom game launcher I wrote (games.bat) at the end of the process. The%CONFIG%variable contains the name of the menu item chosen at boot, so it can be used by bothautoexec.batandgames.batto determine which drivers/utilities should be loaded and which game(s) should be run.
With that said, here's my fully tricked out config.sys with boot menu:
And, the corresponding autoexec.bat:
Finally, for the curious, you can also obtain my games.bat file. It's fairly basic, but does show how you can prompt for basic user input and take action based on that input from a pure MS-DOS system, so it might be handy as a reference if you're not sure how to do that.
With that I think we're finally(!) done. I hope this inspires a few folks to tinker a bit with some of their old hardware, or at least fire up a DOS session under VirtualBox or something, and experience either anew or for the first time the joy of getting MS-DOS configured just right for whatever your needs might be. Computing was very different when MS-DOS 6.2 was released back in 1993, twenty years prior to the time this was written, and it's worth remembering that sometimes to better appreciate just how far we've come today.
Hope you enjoyed.
- [1] Yes, that's a Men in Black II reference.
The operating systems here are distributed as floppy disk image files (with an.img extension). If you actually have a floppy drive, you'll have to flashthese images onto floppy disks. If you just want to useVirtualBox, it can make use of thefloppy image files directly.
MS-DOS 6.22
The last version of MS-DOS from the Windows 3.1 era, before Windows 95.¤ Download (.zip, 3.5 MB)
Windows for Workgroups 3.11
The first version of Windows to support TCP/IP networking.Disk images (*.img files) for use with VirtualBox or flashing to floppy disks:
¤ Download (.zip, 10.3 MB)
Unpacked disk images (ZIP file containing all files from all disks in one folder,maybe useful for DOSBox installations):
¤ Download (.zip, 11 MB)
Hardware Drivers for VirtualBox
Ms Dos 6.22 Iso
These are some hardware drivers for DOS and Windows 3.x that are known to workwith VirtualBox's emulated hardware. Drivers include:- CD-ROM driver
- DOSIDLE to make MS-DOS stop consuming 100% CPU
- WQGHLT to make Windows 3.x stop consuming 100% CPU
- SoundBlaster 16 as a CD image (requires the CD-ROM driver)
For tips, tricks, or to leave comments, see the relevant blog post 'MS-DOS and Windows 3.1'. The comments on that blog post are shared to this page as well (so comments on either page show up in both places).
There are 190 comments on this page.Add yours.
dalbaev!!!!!!!!!!!!!!!!!!!!!!!111
Thank you very much I have this in floppy but don't have floppy drive any more this is great help
Kirsle this a great download brother, I been looking for this a long time and I finally found it on your page, I try it on virtual box and it work perfect, it remind me the good old days.
dose it inc all of the floppys?
is there a zip file instead of a tar.gz?
Download WinRAR, it can open tar.gz (I thought the latest WinZip would too though but not sure about that).
is for windows or linux?
I have a oracle virtualbox.It same than MSDOS
To open any basic zipped or compressed file (even some executables), download 7ZIP - http://www.7-zip.org/
Tx alot for the images
Why would anyone want to go back to the so called good old days. Windows is much better now than it ever has been.
Thanks a lot kirsle. You did a great job! Just the best download I ever found in the net.Greetings. Pete Hera
Thnks a lot!! :)
THANK YOU especially for the VirtualBox disk image. You rock
tank u i from iram !
thanks man, found my ancestors
Posted on Saturday, Sep 03 2011 @ 12:37 AM by AnonymousWhy would anyone want to go back to the so called good old days. Windows is much better now than it ever has been.
I can offer my 2 reasons - Need (I have an old 3.1 Image Editor that I love (ProImage Plus) which has worked throughout the years until 64bit, now its dead - I hope this will let me keep on using it :) and 2 - A Trip Down Memory Lane.
Thanks for the Post.
Thanks for downloading, Kirsle. My first setup floppy is unreadable and I need a dos vm for a legacy app... thanks again.
Thanks. This brought back a lot of good memories. I installed it on a 32bit netbook just for kicks. You should hear some of the comments I get when I go into the local coffee shop to use the wifi internet with it. (c:}
Thank you so much!!! I have my old floppies in a frame on the wall (no way to install them). Now I am able to play Warcraft Orcs vs Humans on my Mac...
I am having a personal 'nerd Fest' right now.
Thanks for the files. You saved the day!
/applause/whistle/cheers/bow
Thank you for the toys to live again the memories...
Hi thanks a lot for software offered they help me remake my old travel Texas available regards
Very kind of you, but the disk images are damaged. Just mount image 6 and run 'dir'. I tried to install with them and windows won't launch; a bunch of its executables are zero-length
Awesome!!! I don't need to take out the dust of my old floppy drive!!!
Thanks! This works well when you need to bypass the windows 98 upgrades disc setup programs request to verify your right to use it. And by the way, cool website. did you buy this from a hosting site or did you set up your own server rack at home?
Okay, so the install of Windows 3.1 and MS-DOS 6.22 in a VM on QEMU went without any problems, except for one peculiar problem: WQGHLT does what it needs to do (frees CPU cycles), but DOSIDLE does not. Also, when putting it in my AUTOEXEC, the whole system either freezes on startup (more common), or it gives a 'divide error' (or similar), keeping one of my cores at 100%. The effect is particularly noticeable when going into Windows 3.1, equipped with WQGHLT, from the command prompt, and seeing the usage in Task Manager on the host system go down significantly.
Am I doing something wrong here?
I haven't tested running this in QEMU, only VirtualBox. If you just run DOSIDLE.EXE by itself does it help? If so, the autoexec might just be wrong.
IIRC, you just have a line in autoexec.bat like this:
C:DOSIDLEDOSIDLE.EXE
@Kirsle All right, I changed the hard drive format from VHD to VMDK and the problem no longer exists.
Odd.
Having a problem trying to put this on an old Dell Latitude. Doesn't matter if I'm trying to install Windows 3.1 or MS-DOS, if I try to boot from one of the floppies I get this message: Remove disks and other media. Press any key to restart.
I'm fairly certain there isn't a problem with the floppy drive because I'm able to boot an MS-DOS startup disk I created with the Windows Explorer format tool (in Windows 7). I've tried booting this startup disk, then switched to an MS-DOS floppy, then ran SETUP from there but it then get a message: To install MS-DOS, insert Setup Disk 1 in drive A and press CTRL+ALT+DEL. This will restart your computer and begin the setup program.
Is there something I need to do to make these floppies bootable or something before I copy the image over to them?
very decent support for a dino os!i realy like your stuff, and i combine it with : http://cwshep.blogspot.de/2009/04/printing-from-dos-in-virtualbox.htmlto get printing in dos-in-vnox-on-linux-via-comport :-)
Thy, you are the man
Very good archive,Thanks a lot!
Great!
(um) how to download it
(#) i wanted to use MS-DOS
@KirsleThe MS-DOS floppies don't work really well in VirtualBox 4.2.*. I've tried to insert the 2nd floppy when it requests for it, but it always freezes (even CTRL+ALT+DEL doesn't work) so I have to reset the VM. MS VPC 2007/Win VPC works a little bit better.
That's weird. I just tested it in VirtualBox 4.2.0 and it managed to install DOS successfully (this is on a Fedora Linux host though).
@KirsleIt probably didn't work for me because I'm running a Micro$oft Window$ host, does that make any difference?Thanks!vmlover
@KirsleI installed it successfully on my Windows OS with VirtualBox 4.1.8 like, say, 2 months ago.FYI, I've used the command 'vboxmanage' to convert the VDI image provided in your tarball to a VHD image. I tested it on Microsoft Virtual PC 2007, but your Windows 3.1 (in 386 Enh. Mode) would not boot for a full 1.5 minutes after I typed 'WIN' in the DOS prompt. It also gives you those funny errors like this:
PROGMAN.EXE caused a General Protection Fault in XXXX:YYYY.
Then, it makes you go back to MS-DOS.--vmlover
used dos op system develment databas application.and next learn c , assemble ' language R&D other product .I am 60 years old .
Please Help...
I really need Windows 3.1 for the sole purpose of using Paint. Without getting technical (coz I'd only confuse myself!!!) Paint on this version of windows was different from what it is today and that's the one I need!!).
I've read comments etc on here, but I really haven't got a clue about computers.
Please could someone be kind enough to explain to me how I could install this version of Windows on my PC, or maybe I could install it on another old PC I could get my hands to avoid losing data on my lovely new PC.
I would very much appreciate it so m if someone could please tell me step by step how I can install this using the links on this web page?
Many many thanks in advance
Jayne
Thanks a lot.
Please Help...
I really need Windows 3.1 for the sole purpose of using Paint. Without getting technical (coz I'd only confuse myself!!!) Paint on this version of windows was different from what it is today and that's the one I need!!).
I've read comments etc on here, but I really haven't got a clue about computers.
Please could someone be kind enough to explain to me how I could install this version of Windows on my PC, or maybe I could install it on another old PC I could get my hands to avoid losing data on my lovely new PC.
I would very much appreciate it so m if someone could please tell me step by step how I can install this using the links on this web page?
Many many thanks in advance
Jayne
You sir, made my day :)
thanks man it help me a lot
hey, im working on installing my old windows programs on virtual pc and my dos6 DISK 1 has errors. i got from spin rite that Setup.exe, Restore.ex_, and Qbasic.exe are corrupt...
Can i get these three and resave them on my disk or there an easier way here?
is a brilyant
Whoa! THese are great! Thanks so much. I have never been allowed to properly install windows from scratch (well, I did do a reinstall of XP but that's different) but now I can expirence what it was like to install from DOS from scratch, thanks thanks so so sos sooooooo MUCH!
well shit how thee fuck are you gonna get the right file from the 80 mb you dumb stupid bitch
Maybe you are just to stupid to understand.
Hey, do you know if I would be able to run this version of windows off of a USB on a modern (2009) laptop that I took the C: drive out of?
Thanks! Great to have these images - I have the floppies, but no floppy drive. Funny they're still called floppies when real floppies disappeared long before these came out. Floppies were the real deal when tape drives cost thousands. Sic transit omnia.
Thanks bro :-)
Thanks for these 3.1 disks. I was recently given my friends, now ancient, OS/2 for Windows 3.1 floppies. ACTUAL floppies, and needed a 3.1 base install for my VM. Time to go total nostalgia. ;D
Thanks a lot for these files!!
I get these weird 'Library file damaged' errors when I try to use certain aspects of windows or open certain programs. Any ideas what is causing this??
Thanks alot.
Thanks for the files cutie.
(||) sucks, and this is the opposite. it does not suck at all. dos ftw
Thanks bro! A trip back to the past!
i had Need For Speed 3 (retro)it was awesome helpful to me. now i can play that brilliant game.thanks so much.
I know this is a late comment but thanks for the Win3.1, I have a problem trying to get 256 colors I have a NVIDIA GeForce 7500 LE chip set board and wondering if I can use the old window3.1 display drivers?
If you're installing Win3.1 in a virtual machine, it doesn't matter what your real life video card is, the virtual machine sees the fake video card that VirtualBox shows it (i.e. Win3.1 would have no way of knowing you have an NVIDIA card even if it wanted to check. It just sees a standard VGA compatible card that VirtualBox presents to it).
So yeah. Normal VGA drivers will work. :)
Thanks for that Kirsle, I have 386grabber file called SVGA256.3GR and a driver SVGA256.DRV on my harddisk. For 256 colors do I just edit the system.ini / system.inf files to get the video drv installed?
Thanks Kirsle .. Your the man! :)
Dear All,
I have P1 system and have installed windows 3.11 work group with DOS 6.22 after some time (few hours) of running system indicate that 'operating system not found' and system stop.
Can any one tell what would be the problem of having this message and what can we do to resolve the same.
Thanx for this I hace images of all tthe previous versions but the DoS files were on a CD thatgot brokken my history is now compete
m
Thank Thanks and Thanks again. The only problem I have is it keep telling to insert the disk labeled MS-DOS 5.0 disk 1 and I thought I had but it still says it. Any answers to that.
Jesus Christ! Thank you to Jesus Christ!!
FLOPPY FLOPPY FLOP
Thank you for this great download. I am looking many years for something like that.Many thanls
Hail Kirsle!!!
You are a true computer warrior!!!
My immensely powerful 4MiB RAM (1992?) Sanyo has a new lease of life.
do these drivers work on vmware
Check out my ideea here...http://betatestspot.blogspot.ro/2014/03/msdos-622-win-311-bootable-hard-drive.html
'Why would anyone want to go back to the so called good old days. Windows is much better now than it ever has been. '?!?!?!Sir, I believe you are in the wrong place... That's like asking why anyone would ever want to own a NES anymore because the newer systems are so much 'better'... There are plenty of reasons for installing a legacy OS such as DOS (CMD is NOT DOS) and Win 3.11.
@Kirsle Thank you very much for keeping this corner of the [Internet] universe going.
thanks for the files but i noticed with the WfW 3.11 disk images there are items missing from the control panel
Kewl!!! Thanks!
OMG! Thank you so much. :)
Kirsle Hey, I did not know you could tell me a program to format floppys.Dos to me that does not fit on a floppy disk.
Thank you. I want to try upgrading from Windows 1.0 to Windows 8 in VMware Workstation.
Downloaded Win3.11 on Dos6.22 - worked well. Now on a nostalgia high...
I downloaded this because I need the old Cardfile program to get at some old personal addresses and contact details from my original Win 3.11 PC days. I have these on a CD somewhere, in a .crd file. I loved DOS, and still use it on occasion; I've an ancient DOS laptop which still works; now I might be able to put the appropriate Windows back on it...
Now, does anyone have the old WordPerfect for DOS program?....

You did a great job on this VM. If anybody's looking for software to load up on this for the full effect we have a large library of this over at WinWorld
thanks for the upload mate!! :)
If you would like to view various other old DOS operating systems, I found these pages.http://winworldpc.com/http://old-dos.ru/index.php?page=files&mode=files&do=list&cat=41http://translate.google.com/translate?hl=en&prev=/search%3Fq%3Ddos%2B2.11%2Bcorona%26rls%3Dcom.microsoft:en-US:IE-Address%26biw%3D1024%26bih%3D420&sl=zh-CN&u=http://hi.baidu.com/skyonlyer/item/2bb9eddd51663915e1f46f40&sandbox=0&usg=ALkJrhi4RnQFysoA5Wuv-f1tIu05FbDegQhttp://hampa.ch/pub/software/DOS/DOS/http://vetusware.com/category/OS/?cat=1
Looks like a great site. Too bad I don't have an O/S on myold HDisks.
So what's the easiest method to transfer files two and from the VM, do you have to make a floppy image of anything you want to copy than mount it?
thx
Hi, hy host is Ubuntu, and I'm running dos and win 3.1 from the vdi file just fine, but I cant seem to make the shared folder thing to work.I setup the shared folder in virtualbox settings, but when I try net use x: vboxsrvsharedfoldername it says 'bad command or file name', so net is not installed .. Do you know any workaround for sharing files beterrn host and guest in this case?
VirtualBox Guest Additions don't support any version of Windows older than Windows 2000/XP, so shared folders won't work. Other ideas:
- If the networking works, try an FTP server you can connect to from within the virtual machine.
- Create a floppy disk image you attach to the VM to copy files to/from, then detach it from the VM and mount it as a loopback device on the host OS to access files.
- For a host-to-guest only transfer, create an ISO image (some CD burners on Linux let you turn a folder into an ISO file instead of burning to disk; you'd select your folder, right-click 'burn to disk' and on the
burn:///URI the button to actually burn would pop up a window where one option is to make an ISO instead. - Power off the DOS VM, and attach its hard disk as a secondary drive on a newer VM (i.e. Windows XP or Linux) which does support guest additions. Note that two VMs can not be powered on at the same time if they have the same disk attached!
Thaaaank you!
Many many thanks Kirsle for your work.
/about/msdos-commands-580d2b603df78c2c7355a118.png)
Installed Win 3.1 on DOSBOX with no problem.
I have downloaded some of the MS Entertainment Packages with games like Skiing and Rodent Revenge - I am however receiving erros when attempting to run the game EXE's --- 'Make sure.... that all libraries are are available'.
Could you offer some expert assistance?
download link is broken?
Fixed it - sorry about that. :)
Great page, glad to see such a current maintained website in relation to MS-DOS, and as I can see from the navigation menu on the left, much more. Needed pure MS-DOS disk images to teach a strong foundation in using computers in general, and to build from there into current technologies while showing ties and connections to the legendary MS-DOS along the way, once again, glad I found this site. I will be coming by often. Thank you!
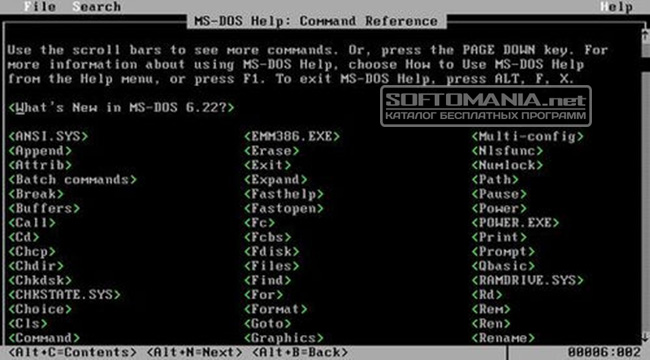
thanks but do u have it in a single iso?
MS-DOS and Windows 3.1 were originally distributed as floppy disks, so no CD-based installation is supported.
On this page I have an 'unpacked' Windows 3.11 install folder (it's a single zip file that contains all files from all Win3.11 floppy disks). You could turn that into an ISO file using any ISO creation tool. It will not be directly bootable, however.
So at a bare minimum you could:
- Install MS-DOS from floppy disk images (no CD/ISO based install is supported for MS-DOS).
- Or if you have a DOS boot floppy that has CD-ROM drivers built in, boot that and then mount an ISO containing all the unpacked MS-DOS floppy files. But basically, a floppy disk boot is going to be used one way or another.
- Install a CD-ROM driver into MS-DOS so that you can mount a CD as
D:for example. - Create an ISO based on the unpacked Win3.11 install files and mount it as
D: - Install Win3.11 from there, rather than the floppy on
A:. The installation would happen more or less the same way except it won't ask you to insert the next floppy disk, as all the files it needs are already present onD:.
BTW: I used a command similar to this to automagically mount and copy all files from the Win3.11 disk images into one folder (from a Linux system) to create the unpacked zip file:
Hi,This is really great. I have been looking for windows 3.11 for a while. Just to remember how far the computer world has come in a very short time. Its good you got it here for download. I will try it out.
Another question I have is this.I am very new to virtualBox and want to give it a go.If I have an image of my windows 8 box and I want to restore this on a virtual box, how do I go about this?I hope you will be able to enlighten me on this.Thanks
You are great! Thank You very much your work.
I read a post asking why would anyone want to run this old OS. (I go back to 3.20) I run 6.22 because of a radio BBS system I helped develop back in the 80's. I still have it running on a old Dell Optiplex (slim line). I know its going to die one of these days, so this site has put the bug in me to get on a newer machine.. I also run a similar vintage Optiplex tower with Win98, using it as a file storage machine. These rigs are over 25 years old, so am treading on thin ice; especially since they run 24/7. So, I go from MSDOS to Server2008 plus Win7. The fun part of 6.22 is scripting for extra memory. The BBS takes a lot of extra RAM to function. Anyone remember the old game of Eliza? My old 8088/8086 machine is used for EPROM burning and Amtor. (not that I burn any PROM's any more) What's my favorite OS? Vista, hands down, but this old stuff is a kick to fool with.
I purchased my first computer in late 1978. MS-DOS did not exist yet but TRSDOS is what I learned to use. During the 1980's I wrote a complete set of accounting programs while being an Accounting Manager. When IBM's PC came out I slowly switched to Windows 3.1 and MS-DOS and continues to write programs. Sure, the PCs today are better but not faster for the work I was doing. I recently fired up an old Windows 98 computer and my TRS-80 portable and both work very well. But I could not recoup an old IBM desktop running win 3.1 that had the two floppy sizes. I still have tons of 5-1/4 and 3-1/2 disks holding my old programs that worked very well during the 80's. Now I'm writing a similar set of programs that work with win 95 to win 8 and trying to get my previous stuff in text format. The win 98 has a 3-1/2 disk drive and an MS-DOS prompt that I can use but will come back here it I need to download win 3.1 I'm glad I found this site while it's still around. The TRS-80 model 4 uses only 2 5-1/4 disks and there is no way to get my stuff transferred out of those TRSDOS disks into something like a text file I can read with more recent windows computers... darn it.
Hello Kirsle
Firstly thank you for this webpage and your downloads.
I am looking t install Dos 6.22 in a VM.I have downloaded and installed Virtualbox as per your suggestion. I have attempted to create VM and point it to the unzipped Dos 6.22 img files but when I do I get a message saying the File is not correct and cannot load the OS? well that is not the exact wording but you get the idea. Am I doing something wrong? others seem t have success so I think it must be me?.. VB seems to be looking for an optical file and doesn't like the .img ?. Please help as I really need this to work. Thank you in advance
@Mark:
Attach a floppy drive controller to the VM (if you created it as a DOS VM, it should have one by default). And then mount the floppy .img file as a floppy disk rather than a CD or hard disk.
Screenshots:
Power.exe that comes with ms-dos regulates power consumption (CPU)
example
DEVICE=c:dospower.exe
Has nobody noticed that the Windows 3.1 floppies are messed up, or am I the only one? The MS-DOS floppies are fine, but three files on the Windows floppies are corrupt (Windows Setup brings up an 'Unable to read file' error), and the files on the Windows floppies are arranged incorrectly across the disks. For example, Setup will ask for Disk 2, and you stick it in, and then later it will ask for Disk 2 again, at which point you actually need to stick in Disk 3, because for whatever reason some files that are supposed to be on Disk 2 are on Disk 3 instead. This happens across a couple other disks, too.
Both of these issues happen in both Virtualbox and on a physical computer.
In the blog post for this (these comments are shared between the blog and the /msdos page) I mentioned what the cause of this is.
I got ahold of this version of Windows 3.1 from a CD image instead of floppies, so I had to convert them to floppy images myself, and not all the files fit on all the disks (there should only be 6 disk images but there's 7 in this tarball).
Windows 3.1 can still be installed from these images, it will just require more disk juggling. When you get a 'Can't read file' error, you'll usually swap in the next numbered disk and hit enter. Sometimes you'll have to go to the previous disk instead.
I'll make a note of it on the /msdos page as well.
Hi Kirsle,
I think it's really cool to get some the old 90's stuff running again on modern hardware. :D But so far I have no luck. :'(I've downloaded and installed the latest version VirtualBox on my Windows 7 x64 machine. Unfortunately it keeps crashing as soon as I start any virtual machine. I've also tried to create one from scratch. I get it to boot from the first MS-DOS 6.22 floppy image, but after a few seconds I get a memory error and it just aborts the VM. It seems like a terribly unstable product... :-(Do you have any suggestions for me?
What are the specs on the Windows 7 machine? It should have enough RAM to allocate some to a virtual machine while still having >50% for the host OS.
iirc MS-DOS VMs default to only needing some low amount of memory (like 128MB or something? DOS/Windows 3.1 wasn't a very memory hungry system by today's standards), you can probably just use the defaults. If your host OS has only 1GB of RAM altogether that could be an issue still, though.
VirtualBox as a product is really stable; I haven't had any issues with it. If your computer is like 10 years, get a new one. ;)
Hi Kirsle,Thanks for your reply. If my computer was 10 years old, there would be no need for a VM since a computer from that era should be perfectly capable to run Windows 3.11 as its primary OS... :-)Actually my computer is quite new (Intel Core i7 with 8 GB RAM). So that shouldn't be a problem. I've also tried this on another machine (Intel Xeon with 8 GB RAM) and the result is the same. VirtualBox just keeps crashing every time. :-(In the meantime I was able however to install Windows 3.11 using DosBox.... That worked like a charm. :D Of course you don't get a snapshot mechanism with DosBox, that why I would prefer a VM.
i use virtual box everday on MS-DOS 5.00.224 Betaand windows 3.00
If you like DOS and/or its software you can participate in a new international project. We are looking for 100 users and 10 developers (to start), from all over the world who want to use DOS and if we find them, it will be back (updated and free, of course). The new software for this OS will be available, too.If you are interested – contact us: dosrenewal@gmail.com and let us know that you want to use either DOS or its software so we could add you to the users list. In addition, we invite programmers interested in working on the DOS kernel, drivers and software.
I create website named DOSWORLD if anybody interested MS-DOS and Windows this for you.DOSWORLD THIS SITE WHERE PEOPLE TALK OLD MS-DOS OR WINDOWS
Where is setup.exe?
Poland.Jak zbudować pendrive USB z win.3.11 ?Musi dobrze pracować z plikami .dos i .exeCzy to budowa w HPusbFormatToll - SelfImage ?Proszę zbuduj live cd/usb z systemem win 3.11o masie 1 gb ze wszystkimi ważnymi dla ciebie dzisiaj pluginami.
MS-DOS 5.00.224 BETA do not have Setup.exe because it early MS-DOS 5.0 Beta Build. To INSTALL MS-DOS 5.00.224 BETA you must type INSTALL.EXE (SETUP) to setup MS-DOS 5.00.224 BETA. There more infomation on MS-DOS 5.00.224 BETA on my called DOSWORLDhttps://dosworld.wordpress.com/ms-dos-5-00-224-found/
hi i am running into a problem involving copy files when installing windows 3.1 onto the virtualbox it says File Copy Error Unable To Read File
AWESOME!
Thanks kirsle Your The Best!!
Ah! The good old days, the days before internet gotta love bbs simple modems logging into bulletin board systems searching for files like mod music and trackers even games like betrayal at krondor and the early Warcraft series those were the days now days you don't see real games on shelves anymore now you must use that crazy arse steam to pay play bugger that !!! You can keep your game I prefer the old way pay once not twice for software. Even Internet access prices are crazy too. Soon the net will only be for the rich!!! No matter the good old days were the best!
How can I configure the config.sys and autoexec.bat to allow use of the DVD from DOS?
Wow, or rather WfW!
I am getting 'This is not a bootable disk. Please insert...'.I've setup WFW311-1.img as the floppy in virtualbox.
Any thoughts?Cheers, and thanks.
@Continuous:
The Windows 3.1 disks are not bootable. You must boot and install MS-DOS first, and then install Windows from the floppy from within MS-DOS, as if it were a videogame and not an operating system. Like,
Windows 3.1 was more of a graphical desktop shell than a full operating system. It runs as an application on DOS like any other.
I was about to do that as a workaround :) cool, thanks.
hii
Hi
I have managed to get dos. working on vm5 and then I am able to go into the windows directory and type win and it works, thanks a lot. My main question is, I have a folder called games, how do I get to see it to play my games in there?
thanks
@Stephen:
You'd have to create a new group in Program Manager (or use an existing group) and manually add the game icons to it yourself.
Program Manager wasn't the most user-friendly thing to ever exist. ;)
Hi
I have copied my games folder on to a cd, but I cannot change to the cd drive in dos, help!
@Stephen:
Assuming your VM has a driver for the CD drive, from DOS just type the drive letter you want to switch to and a : symbol, like D:... it'd look like this:
D: is usually the letter for the CD drive. You can start up Windows and use File Manager to see all the drive letters for sure.
If your CD drive doesn't show up, make sure you installed the driver I included in the original post.
Ms-dos 6.22 3 Disk Download
Does this have COM1 (serial port) drivers with it?
I can't run Internet Explorer 5 in Windows 3.1, do you know how to solve that problem?
I want to know if there is any graphic card driver for virtualbox in windows 3.1?
Ms Dos 6.22 Full Download
I've been told dosbox is supposedly easier to configure than virtualbox, which sun doesn't support. any feedback? I would probably be attempting it on a windows host, unless I get a spare computer besides my business systems.
To the ie5 question; ie5 won't run in windows 3.1x , I would try windows 98se or a 'light' installation of win 9x. ie 5 is native to win2k. I think ie 3 might be the last for 16 bit win, I would try one of the old browsers of the time, like old netscape.
For the people above that want win 3.x for a single 16 bit app; many apps, including many accessories bundled with win 3.10 and 3.11, will run by themselves inside a 32 bit windows xp installation. (some may in a 32 bit windows 7 box as well, I haven't tried as many there. Starting with win8 ms dropped a lot of backward compatibility.) I don't remember if cardfile was one of those, but I would try copying that, old paint, and other accessories you need to a more modern installation. Of course, there were many 16 bit programs that would not run on a 32 bit windows, but you won't need a virtual box all the time for many apps.
Poland.Czy umiesz zbudować domowy system monitoringu procesu produkcji firmy,mikro server do strumieniowego przesyłania video z domowych kamer analogowych i ip ,zastępując software rutera,lub budując własny z pendriv usb wi-fi lub micro sd wi-fi (możliwa konwersja do autorotacyjnego html) ? http://allegro.pl/karta-pamieci-eye-fi-mobi-8gb-klasa-10-wi-fi-i5542057656.html
Poland.Can you build a home monitoring system for the production of micro server for streaming video from the home of analog cameras and IP, replacing software router, or build your own from a USB stick wi-fi or micro sd wi-fi (possible conversion to autobot html)
how can I use this file for a virtual machine
Looking to revive an old Dell 3000 laptop but need the full disk set 3.1 OS. Ultimately the plan is to go to 98SE but I'm going with the Upgrades 95 and 98 after 3.1 is installed only because I have those handy. Downloaded your Tarball file and Winzip 20 trial but just don't have a clue HOW to put those files to floppy disk. Never really got too into using a zip extractor at all since the beginning of the PC. QUESTION: Can I actually accomplish this with your file or do I need a stand alone disk set. Really could use your thoughts on this. Not being nostalgic but have a use for this laptop.
I use an old engraving machine that is controlled by PC 386, running win3.11 dos 6.2, all of a sudden for no apparent reason when I switch on it comes up with a message HD boot problem please insert start up disk
Nothing has changed, possibly HD corrupted by switching off power abruptly, do you think I can recover data from it or not
Is it possible to get MIDI sound under VirtualBox?
Noah,
I succeeded to install Windows 3.1 in VirtualBox 5.0.16 using provided VDI file.
But....
Why can't I run Calculator (calc.exe)?It shows error 'Application Execution Error' with message 'One of the library files needed to run this application is damaged. Please reinstall the application.'
What should I do to resolve this issue?
I Found an old but unknown DOS !!!OSx16 Operating System (MS-DOS Compatible) BOOT-CD Image And BOOT-USB Image Files !I Found OSx16 Operating System Image Files In :https://goo.gl/8WtKXnAnd I Found Many links to OSx16 Operating System in some forums !!!OSx16 Operating System Image Files Includes Nice Collection of Atari 2600 Games And DOS Games and NES, SEGA , ... .I Found that OSx16 Supports USB sound cards !!!OSx16 Operating System Really Works With My USB sound card !!! (I Have HQ Sound with Atari Games And Some DOS Games !!!)(Ideal For PC(s)/Laptop(s) Systems, Without HDD, SOund Card !!!)Why Somethings Are So Unknown and Are in Shadow ???It Seems OSx16 is Closed source and Sahred As Free and As shareware !!There is a game, in CD and USB (Bootable image files) , that Only executable under MS-DOS, PC-DOS, only.Executing under Other MS-DOS Compatible !!!! Like the FreeDOS was Impossible !!!What is OSx16 Operating System ?????Do You Know Anything About OSx16 Operating System ?
amazing
It works for VMware Player 12! YAY
gg
I feel so old now.
THERE IS MS-DOS 5.00 BETAS FROM 1990*MS-DOS 5.00.224 Beta 1*MS-DOS 5.00.333 Beta 2https://winworldpc.com/product/ms-dos/50
When I try to boot from this, I get the message 'NTLDR is missing' how do I fix this? I'm using a real 386 computer, not a virtual machine
This is a very useful site, I had installed DOS on an old 386 and Penll, both have crashed and now been recycled. I still have my floppy's for First Choice that i have been attempting to install into my xp, but of course i am having problems. I am using a external floppy drove/ Amy advise?
Windows 3.1 System operation 19? Format .iso?
download Windows 3.1.iso
disk image 1 for windows 3.11 is not bootable in wm ware!!
@Kro:
Windows 3.1 was never bootable. Think of it as an application for MS-DOS, not an operating system in its own right. You must install MS-DOS first, and then install Windows 3.1 by inserting the floppy, changing the drive to A: and running setup.exe
I am an engineer and have an instrument which connected to a computer. I want to install me-dos 6.22 and don't have installation disks. Can you briefly tell me how to install it on the hard disk.
Google and/or bing and/or ... For MS-DOS Boot CD and Download it (burn the boot CD with burner).Boot System With MS-DOS Boot CD.Type :CD DOS Run FDISK and Create Partition/Partitions In Hard Disk. (and Reboot)Type And Execute 'C:DOSFormat d: /s' command. (After Boot by Boot CD, Drive C is CD-ROM and Drive C of HDD Would be D)Copy DOS Directory(Folder) to c: (Just is D:) in Two steps :MD D:DOS COPY C:DOS????????.??? D:DOS????????.???
Remove CD From CD-ROM Drive And Restart System.
Done !
Thank you very much,I am trying to revive my old Amstrads and all downloads (OS/tools) are going to be really helpful.Keep on with the good work!(Y)
How do I get 256 colors?
'Posted on Friday, September 30 2016 @ 07:23:01 PM by Johan.How do I get 256 colors?'
Sir,
Windows 3.1x Family Setup/Installation Disks Includes Standard Devices Drivers. Some Of those drivers supports standard (and OLD) VGA/SVGA Graphic Cards.Like Other Windows Family Operating System, Goto ->Main->Control Panel and Change Video/Display Setting(s). You need Win 3.1x disks (Usually).
Good Luck.
Yeah, I tried selecting one of the 256 color options and it was configured succesfully, but when I rebooted the colors were all jumbled up. It was a mess.
I successfully installed cd drivers before, but when I try to do it again now, it says 'No drives found, aborting installation' and lower down'Device driver not found: 'MSCD000' .No valid CDROM device drivers selected'
Why? What happened?
OK, so I fixed both the display driver issue and the CD driver issue, but now, when I have finally installed the game I'm doing all this for, I get a prompt that says'System ErrorCannot read from drive D.Cancel Retry'when I try to run the game.
I can read the CD just fine in the Win file manager, as I managed to successfully install the game. Any ideas?
So I managed to fix reading problem by copying to hard drive and reading from there... but now, when I try to install Soundblaster 16 drivers, it says 'Not enough conventional memory is available' and exits.
What should I do?
Sir,
Listing The Contents of The CD By File Manager, is not enough.Ensure That The Contents of The CD Are Fully Readable.To Do, Copy All Directories/Sub-Directories and Files To Local Hard Disk Drive (Even, You May Able To Install Apps and Games From HDD !).At the end, You Will Find The Source of Problem(s).
Good Luck.
Yeah, it all works now. Thanks for replying.
Thank you for your efforts in helping to preserve old software and operating systems. These are very much appreciated.
I'm happy with this site, with its rare programs
I downloaded DOS 6.22 and received a zip file.The extract gives me 3 .img file.I don't understand how these files would be transferred in a diskette ?Can you help?Thanks in advanceclaude
@CLAUDE KHAYAT:
These are floppy disk images so you'll need a 'floppy disk image writer'
If you're on Windows, WinImage is the software that comes up when I google this.
On Linux you can write floppy images using the built-in dd command (most distros include it by default; seems to be provided by the coreutils package):
dd can also be used on macOS if you have a floppy drive but you'd have to find out the device name for it if it's not /dev/floppy.
cool. now i can run win3.11 in my dosbox. thanks a lot!
Hi there
I have a question,
I have a old Compaq Contura 486DX-4
first i cleaned the harddrive.
Then i have installed MS-DOS 6.22 and Windows 3.1 ( Compaq release )
Now i want to upgrade to Windows for Workgroups ( 3.11 )
The problem i get is afther the installation.
Windows boot fine.
Then afther the boot Windows freez en Mouse and keyboard not working.
Have to restart system then when start Windows with a switch option.
Win /D:T then it starts fine but there are allot of functions not started
Like network and so on. ( a kinda safe mode )
Is there anybody that knows something about this problem?
Please help me out!
Regarding
Kluunsoft
@Kluunsoft
In CONFIG.SYS :Remove/Remark Any Memory Managers Except HIMEM.SYS (Type REM at Start of Line).Remark/Remove DOS=HIGH,UMBAdd or Edit In CONFIG.SYS:STACKS=9,256
Good Luck.
thanx
Hi Kirsle! I remember this back in 2012. I would like to thank you for providing this - you have made my old computer projects possible. You're awesome. P.S. Is this page still active? I hope it's not abandoned! If you respond, you will calm my nerves lol. Thank you!!
Ms Dos 6.22 Iso Download
@Ben: this page is still active. There's not much maintenance needed for a page that just has MS-DOS downloads. ;)
Just wanted to say thank you for keeping this place up and running. It is a wonderful resource.
B2 (;->
@Kluunsoft: is there some how possible to get the 'Then i have installed MS-DOS 6.22 and Windows 3.1 ( Compaq release )' i have compaq presario 425 but need to get os installed after disk crash and i dont have recovere floppys for it.
Hi ALL,
I just wanted to let everyone know I was able to get VERY GOOD quality MIDI going on a Windows 3.1 Virtualbox installation using Yamaha's S-YG20 Wavetable Synth.
Literally spent 2 or 3 hours scouring the 'internet archive' until I found a single location where the Windows 3.1 version was included a part of a bigger package of stuff. Only problem is that it is a 'trial' version and expires after 90 days or December 1997 (LOL) so you have to set Virtualbox to disable syncing of the system calendar/clock with the host, and then set the guest calendar to like Jan of 1997.
The file you want is called Yamaha S-YG20 version 1.091 t3. Its included in a larger self extracting .EXE that is supposed to be a plug-in for Netscape.
(One interesting point: The MIDI here is 1000% times better than anything that comes with any version of Windows from VISTA onward. Sad to see MIDI fading away).
Cheers!
Ok, just did some more searching and found (I think) the file I used for this from Yamaha's site:
Cheers.
@claude may have had this question, too.
Q: Why are there 3 images in the DOS 622 zip ?
A: This version came on three diskettes, and included a setup program that can install it on a hard drive. During the install, it prompts you to insert the next diskette(s). In Virtualbox, this is done by selecting the next image using the Storage setting.
Full Ms-dos 6.22 Download
BTW, you can boot from disk 1, exit setup, and have an A> prompt, no hard drive or extra disks required.
@Kirsle -- this is awesome. I was looking at having to find where my diskettes are, find a good one, and a working drive. Thanks!
I have an old but still running DOS PC with WIN 3.1 --- my question is how can I determine which version of DOS in installed on this PC?
@wfo: it seems like the ver command is the one you want. https://www.computerhope.com/verhlp.htm
Thanks, That worked great! Now I know I have DOS 5.0 installed. Did not know the 'ver' command would work on a PC as old as mine. Thanks again.
just type 'command' ;)
Эффективно! Много лет не видел Windows 3.1/1/. Если MS DOS ver. 0.00, то больше нравится 5.00 Авторы web-сайта помогли психику поправить.
Hey, I don't see the windows 3.1 files, only the Windows for Workgroups 3.11 ones. Where can I find them?
sorry, i cannot find these files.could anyone help me?
l am interested in many old pc systems and l am looking for them.l want to use them again and recall my memories.
Thank you for this site. Downloaded DOS 6.22 and Win 3.11. We used this OS from around 1995 here in North-Norway- all of us: also Schools, Office and Concern-people did.Computers also is a part of our History. I am sure there is Museums on PC-s many places around the World. This technology-history is so very new- only 25 years old- in our busy sossiety- therefore not so much still have been done- to take care of this imporntent part of our history.Mvh.Roald. www.roaldhmechlenborg.com
if you are looking for SVGA graphic card drivers I will be happy to provide them. 1024x768 is much much better than oridinary 800x600.
Thanks, win 3.11 up and running on an Umidigi F1, living like the 90's again.
Im looking for the rarest programs for windows3.1 , polytrans1.2b and Nugraf
Well, even though Windows 3.0 and 3.1 doesn't have TCP/IP drivers included, that doesn't mean they cannot be installed. It is possible by using DOS TCP/IP stack or 3rd party solutions like Trumpet.
total crap
Really helpful!Thank you sir!
Add a Comment
Hosted by DigitalOcean
Page generated in
0.0018s.