I'm a beginner using the Navigator professionally - and looking for instructions on how I can create a POI-file for my TomTom Go 930 out of my excel-file c. In GPS forum.
TomTom Points of Interest (POI) files are stored in the OV2 file format. Other Global Positioning System (GPS) devices also use POI methods, though they store the data in other ways. Some GPS devices store the data, or can export the data, to Comma Separated Value (CSV) database files. CSV files store tabled or database data by separating values and figures with commas. If you have CSV files that you want to use with your TomTom GPS device, you need to first convert between the two formats.
CSV to OV2 Converter (Online)
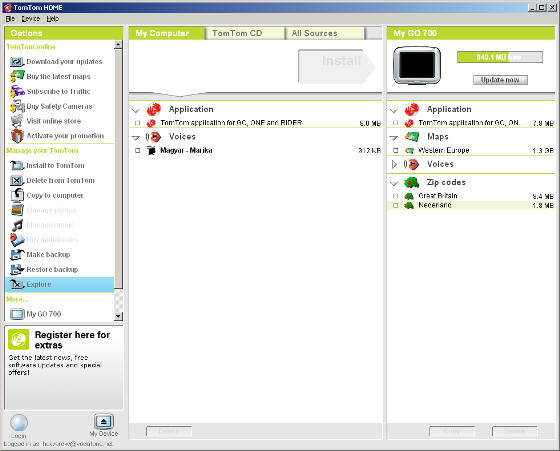
Step 1
Go to the CSV to OV2 Converter using the link in Resources.
Step 2
Click 'Choose File' and locate your CSV file for conversion. Double-click it to select.
Click 'Start Conversion' and wait for the converter to convert your files. The TomTom POI file will automatically download, ready to be used with your TomTom GPS software.
POIConverter (Freeware)
Step 1
Download the POIConverter from the website (see Resources).
Step 2
Double-click the downloaded archive to open the folder, and then double-click POIConverter_setup.exe to begin the setup.
Step 3
Click 'Start,' 'All Programs' and then double-click the program title to launch the application.
Step 4
Click the folder icon, and then locate your CSV file for conversion. Double-click the file to open it within the program. Click 'T' to enable a TomTom conversion.
Click the floppy disc icon, and designate a location and a file name. Click the 'File Type' drop-down menu and select 'TomTom overlays OV2' from the list. Click 'Save' to finish the conversion.
POI Converter (Online)
Step 1
Go to the POI Converter website using the link in Resources.
Step 2
Click 'Choose File,' and then locate your file for conversion. Double-click it to begin the upload.
Click 'Convert to OV2' to begin the conversion. Once the conversion has been finished, the file will prompt you for a download location. Then you will be able to import the OV2 to TomTom to use as a POI file.
Video of the Day
More Articles
Although mapping coordinates are universal and GPS satellites can be used anywhere in the world, it's often difficult to exchange information between different platforms. Garmin, TomTom and other GPS manufacturers each organize data in their own proprietary formats. This presents an obstacle for travelers or geocaching enthusiasts who want to share information with their friends. However, it is possible to convert a Garmin GPX file to TomTom's OV2 waypoint format or ITN itinerary format using third-party utilities.
Conversion with Extra POI Editor
Step 1
Navigate to the online POI editor on the GPS Data Team's website (see Resources).
Step 2
Click the 'Choose File' button. Use the popup window to browse for the GPX file you want to convert, then click 'Open.'
Step 3
Look at the top right corner of the POI Editor screen. You'll see the filename you've chosen, with a drop-down menu listing a range of possible file formats for saving and conversion. Scroll down the list and select TomTom's OV2 format.
Conversion With ITN Converter
How To Create A Poi
Step 1
Download ITN Converter from the Benichou Software website (see Resources). Run the installer and follow the onscreen prompts to install the program. When the installation is finished, the program runs.
Step 2
Click the 'Open' button near the top right of the program's startup dialog box. Browse for the GPX file you wish to convert and click 'Open' again to load the file.
Look for the 'Export Filetype' drop-down menu at the bottom of the dialog box. Click it and select TomTom's ITN itinerary format. Click 'Export' to convert the file.
Conversion Using GPSBabel
Step 1
Go to GPSBabel's download page (see Resources) and click the appropriate download button for your computer and operating system. Install the software following the installer's prompts. When it's finished, the program runs.
Step 2
Click the pull-down 'Format' menu at the top of the screen in the Input section and select 'GPX/XML.'
Step 3
Click 'File Name(s)' and use the pop-up window to locate your GPX file. Click 'Open.'
Step 4
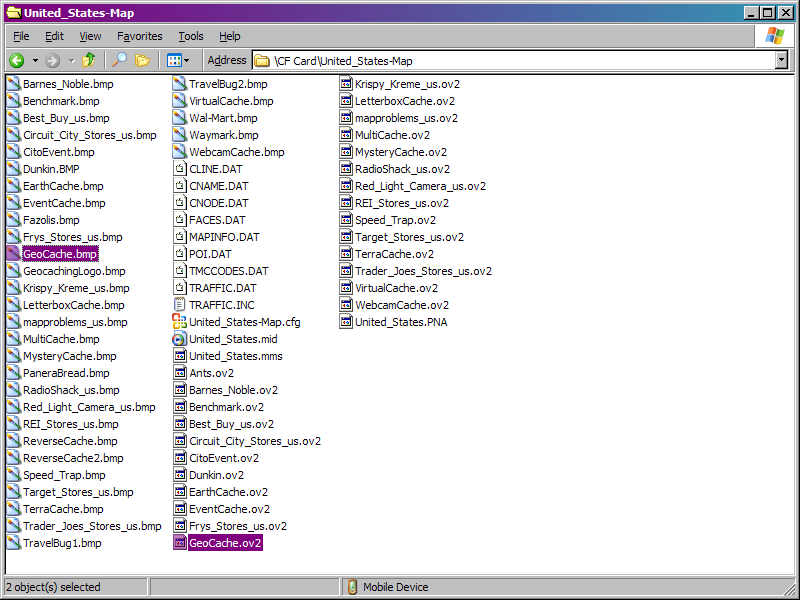
Pull down the 'Format' menu in the lower Output half of the screen and scroll down to 'TomTom Itineraries (.itn)' if you wish to use the file as an itinerary or 'TomTom POI file (.ov2),' if you want to use it as a waypoints/points of interest file.
Step 5
Click 'File Name' and use the drop-down menu to navigate to the folder where you'd like to save the file. Type in a new filename or copy the old one, but change the file extension from GPX to either ITN or OV2, whichever corresponds to the format you chose in the previous step. Click 'Save.'
Finish the conversion by clicking the 'Apply' button in the lower right corner of your screen.
Transferring the File
Step 1
Connect your TomTom One to the computer using the supplied USB cable. TomTom Home runs automatically.
Step 2
Magellan Poi File
Click 'Install to TomTom,' then click 'My Computer.'
Step 3
Select your converted ITN or OV2 file by clicking in the check box next to the filename.
Click 'Install.' TomTom Home transfers the new itinerary or POI file to your TomTom One. Click the 'My Device' icon in the lower left corner of your TomTom Home screen. The program tells you when you can safely unplug your device.
Tips
- File conversion programs including Extra POI Editor and ITN converter offer the option of manually editing your GPX file before you change formats. You might find some features or functions are easier to use in the conversion programs than in TomTom Home itself.
- GPSBabel supports Ubuntu and other popular Linux versions, as well as Windows and Macintosh. Tech-savvy users can use GPSBabel to efficiently convert GPX files to ITN or OV2 format from the Windows or Linux command line, without using the menu-driven interface.
Video of the Day
- Jupiterimages/Photos.com/Getty Images